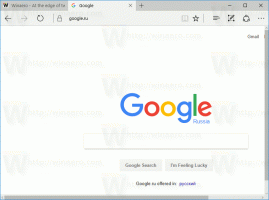Pronađite velike datoteke u sustavu Windows 10 bez alata trećih strana
Prethodno sam napisao kako pronaći najveću datoteku i direktorij u Linuxu. Danas bih vam želio ponuditi rješenje za Windows. Ne oslanja se na alate trećih strana. Koristit ćemo samo ugrađene značajke dostupne u svakoj modernoj instalaciji sustava Windows.
Oglas
Da biste pronašli velike datoteke u sustavu Windows 10, možete koristiti jednu od dvije metode opisane u nastavku.
Sadržaj.
- Pronađite velike datoteke u sustavu Windows 10 pomoću File Explorera
- Pronađite velike datoteke u sustavu Windows 10 pomoću naredbenog retka
- Pronađite velike mape u postavkama sustava Windows
Pronađite velike datoteke u sustavu Windows 10 pomoću File Explorera
Prva metoda za pronalaženje velikih datoteka je File Explorer. Zadana aplikacija za upravljanje datotekama u sustavu Windows 10 ima poseban okvir za pretraživanje. Kada se usredotoči, prikazuje niz naprednih opcija na vrpci.
Da biste aktivirali značajku pretraživanja u File Exploreru, kliknite na okvir za pretraživanje ili pritisnite F3 na tipkovnici. Vrpca će izgledati ovako:
Na vrpci pogledajte gumb "Veličina". To je padajući popis pomoću kojeg možete stvoriti filtar za pretraživanje prema veličini datoteke. Podržava sljedeće opcije:
Prazno (0 KB)
Mali (0 – 10 KB)
Mali (10 – 100 KB)
Srednji (100 KB – 1 MB)
Velika (1 – 16 MB)
Ogroman (16 – 128 MB)
Gigantski (> 128 MB)
Ažuriranje: Počevši od verzije 1809 sustava Windows 10, ažurirane su definicije veličine: Tiny, Small, Medium, Large, Ogroman i Gigantic sada su definirani kao 0 – 16 KB, 16 KB – 1 MB, 1 MB do 128 MB, 128 MB – 1 GB, 1 GB – 4 GB i > 4 GB

Odaberite odgovarajuću opciju za sebe i gotovi ste.

Savjet: možete koristiti vlastite filtere prilagođene veličine. Sve što trebate je upisati željeni uvjet filtra u okvir za pretraživanje File Explorera na sljedeći način:
veličina:>2GB

To će vam omogućiti da pronađete datoteke veće od 2 gigabajta. Možete odrediti veličinu u KB, MB, GB itd. Na primjer, možete unijeti 5KB, 10GB ili 10MB. Na taj način možete tražiti velike datoteke i spriječiti da vaš uređaj ostane bez prostora na disku.
Pronađite velike datoteke u sustavu Windows 10 pomoću naredbenog retka
Kao u Linuxu, u Windowsima je dostupno nekoliko korisnih naredbi. Možete ih koristiti za brzo pronalaženje velikih datoteka.
Prva naredba je dobro poznata naredba "if". To je naredba konzole koja omogućuje izgradnju uvjetnih grana u batch datotekama. Možete saznati više o tome koristeći ugrađenu pomoć. Otvorite naredbeni redak i upišite
ako /?
 Izlaz uključuje dugačak popis opcija. Najzanimljiviji nam je dio o operacijama usporedbe. Oni su sljedeći:
Izlaz uključuje dugačak popis opcija. Najzanimljiviji nam je dio o operacijama usporedbe. Oni su sljedeći:
EQU - jednak
NEQ - nije jednak
LSS - manje od
LEQ - manji ili jednak
GTR - veći od
GEQ - veći ili jednak
Možemo ih koristiti za analizu veličine datoteka. Konstrukcija koda može izgledati ovako:
IF file_size_value GTR some_other_value_tocompare some_action_here.
Moramo proslijediti file_size_value da bismo pronašli velike datoteke. Još jedna ugrađena naredba koja je posebno dizajnirana za ovakve zadatke će nam pomoći. To je forfiles. Ova naredba odabire datoteku (ili skup datoteka) i izvršava naredbu na toj datoteci.
Da biste saznali više o tome, izvršite
forfiles /?

Najzanimljiviji prekidači u našem slučaju su:
/S - Ovaj prekidač čini da se datoteke vraćaju u poddirektorije. Kao "DIR /S".
/C
Zadana naredba je "cmd /c echo @file".
Sljedeće se varijable mogu koristiti u naredbenom nizu:
@file - vraća naziv datoteke.
@fname - vraća naziv datoteke bez ekstenzije.
@ext - vraća samo ekstenziju datoteke.
@path - vraća punu stazu datoteke.
@relpath - vraća relativnu putanju datoteke.
@isdir - vraća "TRUE" ako je vrsta datoteke
direktorij i "FALSE" za datoteke.
@fsize - vraća veličinu datoteke u bajtovima.
@fdate - vraća datum posljednje izmjene datoteke.
@ftime - vraća posljednje izmijenjeno vrijeme datoteke.
Da biste uključili posebne znakove u naredbeni redak, koristite heksadecimalni kod za znak u formatu 0xHH (npr. 0x09 za karticu). Internim naredbama CMD.exe treba prethoditi "cmd /c".
Koristeći ove informacije, možemo pokrenuti sljedeću naredbu za pronalaženje velikih datoteka.
forfiles /S /C "cmd /c if @fsize GTR 1048576 echo @path"

Ovo će rekurzivno pronaći sve datoteke veće od 1 megabajta u trenutnoj mapi i njezinim podmapama! Izmijenite naredbu prema svojim željama i gotovi ste.
Pronađite velike mape pomoću aplikacije Postavke
Možete otvoriti Postavke sustava Windows 10, i pregledajte ga na "Sustav" > "Skladištenje" odjeljak. Tamo ćete pronaći detaljne informacije o zauzetom prostoru na disku i popis kategorija.

Ako kliknete na "Prikaži više kategorija" link, informacije će postati još detaljnije.

Ovdje kliknite na svaku stavku u kategoriji za pregled naprednih detalja informacija o zauzetom prostoru.

Što se tiče našeg zadatka, kategorija "Ostalo" će pokazati potrebne informacije o velikim mapama. Kliknite da biste vidjeli najveće mape na vašem disku.

Imajte na umu da ovaj alat ne broji sadržaj sistemskih mapa. Radi samo s korisničkim podacima.
To je to.