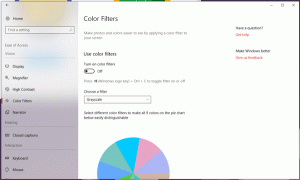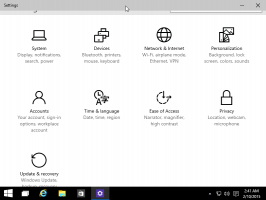Napravite USB Stick za pokretanje sustava Windows 10 pomoću PowerShell-a
Dani snimanja ISO slika operativnog sustava na disk su davno prošli. Danas se većina računala može pokrenuti s USB-a pa je jednostavno lakše ažurirati i praktičnije instalirati Windows s USB flash pogona. Još jedan dobar razlog za instalaciju na ovaj način je brzina instalacije, koja je znatno brža od instalacije koja se izvodi s optičkog pogona. Mnogi moderni uređaji ne dolaze s optičkim pogonom. Evo metode koju možete upotrijebiti za stvaranje USB sticka za podizanje sustava sa sustavom Windows 10 pomoću PowerShell-a i uobičajene Windows 10 ISO slike.
Oglas
PowerShell vam omogućuje stvaranje USB pogona za podizanje sustava sa sustavom Windows 10. Međutim, potrebni cmdleti postoje samo u Windows izdanjima koja imaju integrirani GUI. To znači da ne možete koristiti ovaj trik na izdanju Windows Server Core.
Upozorenje! Morat ćete izbrisati sve podatke s USB flash pogona koji koristite za to, stoga napravite sigurnosnu kopiju važnih podataka na njemu prije nego što nastavite.
Prije svega, potreban vam je Windows 10 ISO. Ako je potrebno, pogledajte sljedeći članak:
Preuzmite službene Windows 10 ISO slike izravno bez medijskog alata
Postoji niz alternativnih metoda koje možete koristiti, a koje su obrađene u članku Preuzmite službene ISO slike za Windows 10 Fall Creators Update.
Ne morate ekstrahirati ISO sadržaj na USB flash pogon: Windows 10 ima ugrađenu podršku za ISO slike. Jednostavno dvaput kliknite na ISO da biste ga montirali. Windows 10 će stvoriti virtualni DVD pogon unutar mape Ovo računalo. Obratite pažnju na slovo pogona.
Za izradu USB sticka za pokretanje sustava Windows 10 pomoću PowerShell-a, učinite sljedeće.
- Otvorite an povišeni PowerShell.
- Upišite ili kopirajte i zalijepite sljedeću naredbu:
$Rezultati = Get-Disk | Gdje-Object BusType -eq USB | Out-GridView -Naslov 'Odaberite USB pogon za formatiranje' -OutputMode Single | Očisti disk -RemoveData -RemoveOEM -Confirm:$false -PassThru | New-Partition -UseMaximumSize -IsActive -AssignDriveLetter | Format-Volume-Datotečni sustav FAT32. Ova duga naredba dobiva popis svih diskova priključenih na računalo, zatim prikazuje samo USB diskove i pita koji od njih koristiti za stvaranje pogona za podizanje sustava. Bit će formatiran u FAT32. Slovo pogona bit će pohranjeno u varijablu $Results.

- Dvaput kliknite svoju ISO sliku sustava Windows 10 u File Exploreru. Alternativno, sljedeći se isječak koda može koristiti za montiranje ISO slike izravno u PowerShell konzolu:
$Volumes = (Get-Volume).Where({$_.DriveLetter}).DriveLetter. Mount-DiskImage -ImagePath C:\ISO\SW_DVD5_Win_Pro_Ent_Edu_N_10_1709_64BIT_English_MLF_X21-50143.ISO. $ISO = (Usporedi-Objekt -ReferentniObjekt $Volumes -DifferenceObject (Get-Volume).Where({$_.DriveLetter}).DriveLetter).InputObjectVarijabla $ISO sadržavat će montirano slovo pogona.

- Idite u mapu BOOT na montiranom pogonu. Morate napraviti svoj USB pogon za pokretanje i kopirati sadržaj ISO-a tamo. Odgovarajuće naredbe su sljedeće:
Set-Location -Path "$($ISO):\boot" bootsect.exe /nt60 "$($Rezultati. Slovo pogona):" Kopiraj-Stavka -Putanja "$($ISO):\*" -Odredište "$($Rezultati. DriveLetter):" -Rekurzivno -Verbose

To je to. Sada možete koristiti ovaj USB stick za pokretanje i instaliranje Windows 10 na bilo koje računalo koje podržava pokretanje s USB-a.

Svi krediti idu na Mike F Robbins.
Alternativni način bez uključivanja PowerShell-a opisan je u sljedećim člancima:
- Kako instalirati Windows 10 s USB sticka za pokretanje
- Kako stvoriti UEFI USB pogon za podizanje sustava s instalacijom sustava Windows 10