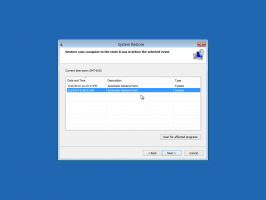Upravljanje riječima govornog rječnika u sustavu Windows 10
Windows nudi i značajku prepoznavanja govora temeljenu na uređaju (dostupnu kroz Windows prepoznavanje govora Aplikacija za stolna računala) i usluga za prepoznavanje govora temeljena na oblaku na tržištima i regijama gdje je Cortana dostupno. U ovom članku ćemo vidjeti kako prilagoditi govorni rječnik koji se koristi sa značajkom prepoznavanja govora. Moguće je dodavati, uređivati i brisati njegove riječi.

Windows prepoznavanje govora omogućuje vam da upravljate računalom samo svojim glasom, bez potrebe za tipkovnicom ili mišem. Postoji poseban čarobnjak koji će vam pomoći da započnete. Morate priključiti mikrofon, a zatim konfigurirati Windows prepoznavanje govora. Prepoznavanje govora je lijep dodatak značajka diktata u sustavu Windows 10.
Oglas
Prepoznavanje govora dostupno je samo za sljedeće jezike: engleski (Sjedinjene Američke Države, Ujedinjeno Kraljevstvo, Kanada, Indija i Australija), francuski, njemački, japanski, mandarinski (pojednostavljeni kineski i tradicionalni kineski) i španjolski.
U sustavu Windows 10 možete stvoriti dodavati, spriječiti, uređivati i brisati riječi u Rječniku govora koji koristi značajka prepoznavanja govora.
Dodajte riječ u govorni rječnik
- Omogućiti značajku prepoznavanja govora.
- Desnom tipkom miša kliknite alatnu traku za prepoznavanje govora i odaberite Otvorite Rječnik govora iz kontekstnog izbornika. Alternativno, možete kliknuti desnom tipkom miša na njegovu ikonu u traci.

- U sljedećem dijaloškom okviru kliknite na Dodajte novu riječ veza.

- Upišite riječ koju želite dodati, kliknite na Sljedeći dugme.

- Podesite opcije koje želite, a zatim kliknite na Završi dugme. Napomena: isključite (poništite) opciju Želim napraviti više izmjena u Rječniku govora ako ne namjeravate dalje modificirati Rječnik govora.

Ako ste omogućili Snimite izgovor opciju, od vas će se tražiti da naglas pročitate riječ koju ste dodali u rječnik.
Spriječite da se riječ izdiktira u govornom rječniku
- Omogućiti značajku prepoznavanja govora.
- Desnom tipkom miša kliknite alatnu traku za prepoznavanje govora i odaberite Otvorite Rječnik govora iz kontekstnog izbornika. Alternativno, možete kliknuti desnom tipkom miša na njegovu ikonu u traci.

- U sljedećem dijaloškom okviru kliknite na Spriječite da se riječ diktira veza.

- Upišite riječ koju želite spriječiti da bude diktirana, kliknite na gumb Dalje.
- Na sljedećoj stranici potvrdite operaciju.
- Isključite (poništite) opciju Želim napraviti više izmjena u Rječniku govora ako ne namjeravate dalje modificirati Rječnik govora.

Uredite riječ u Rječniku govora
- Desnom tipkom miša kliknite alatnu traku za prepoznavanje govora i odaberite Otvorite Rječnik govora iz kontekstnog izbornika. Alternativno, možete kliknuti desnom tipkom miša na njegovu ikonu u traci.

- U sljedećem dijaloškom okviru kliknite na Promijenite postojeće riječi veza.

- Na sljedećoj stranici kliknite na Uredite riječ.

- Na sljedećoj stranici odaberite riječ koju želite urediti.

- Izmijenite pravopis svoje riječi i kliknite Dalje. Da biste promijenili samo izgovor riječi, jednostavno kliknite na Dalje.

- Snimite novi izgovor ako je potrebno i kliknite na gumb Završi.

Izbrišite riječ u Rječniku govora
- Desnom tipkom miša kliknite alatnu traku za prepoznavanje govora i odaberite Otvorite Rječnik govora iz kontekstnog izbornika. Alternativno, možete kliknuti desnom tipkom miša na njegovu ikonu u traci.

- U sljedećem dijaloškom okviru kliknite na Promijenite postojeće riječi veza.

- Na sljedećoj stranici kliknite na vezu Izbrišite riječ.

- Odaberite riječ koju želite izbrisati i kliknite Dalje.

- Kliknite gumb Završi da biste uklonili odabranu riječ.

To je to.
Povezani članci:
- Promijenite profile prepoznavanja govora u sustavu Windows 10
- Onemogućite pregled dokumenata za prepoznavanje govora u sustavu Windows 10
- Omogućite glasovnu aktivaciju za prepoznavanje govora u sustavu Windows 10
- Promijenite jezik prepoznavanja govora u sustavu Windows 10
- Glasovne naredbe za prepoznavanje govora u sustavu Windows 10
- Napravite prečac za prepoznavanje govora Start u sustavu Windows 10
- Dodaj kontekstni izbornik za prepoznavanje govora u sustavu Windows 10
- Omogućite prepoznavanje govora u sustavu Windows 10
- Pokrenite prepoznavanje govora pri pokretanju u sustavu Windows 10
- Onemogućite online prepoznavanje govora u sustavu Windows 10
- Kako koristiti diktiranje u sustavu Windows 10