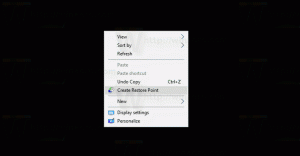Spriječite Windows 10 teme da mijenjaju kursore miša
U sustavu Windows 7 postojale su brojne opcije koje nedostaju u sustavu Windows 10. Na primjer, prethodne verzije sustava Windows imale su više mogućnosti izgleda koje moderne verzije sustava Windows nemaju. Jedna od takvih opcija je mogućnost sprječavanja mijenjanja kursora miša Windows tema.
Oglas
U sustavu Windows 7 postojao je poseban potvrdni okvir u dijaloškom okviru Svojstva miša na upravljačkoj ploči. Pogledajte sljedeću snimku zaslona:

Sada, otvorimo isti dijalog u sustavu Windows 10: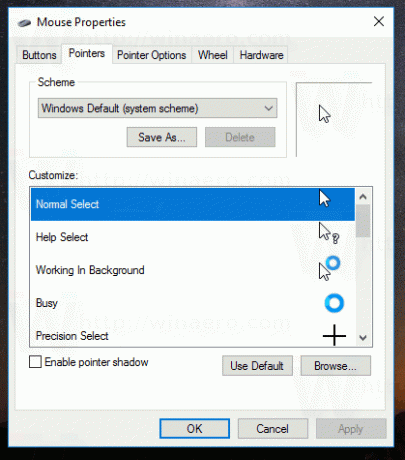
Kao što vidite, opcija "Dopusti temama da mijenjaju pokazivače miša" uklonjena je iz dijaloškog okvira u sustavu Windows 10. Međutim, mogućnost aktiviranja ove funkcije još uvijek je prisutna u sustavu Windows 10 i može se aktivirati podešavanjem Registra. Pogledajmo kako se to može učiniti.
Spriječite Windows 10 teme da mijenjaju pokazivače miša
Sadržaj
- Kako spriječiti da teme mijenjaju kursore u sustavu Windows 10
- Kako dopustiti da teme mijenjaju kursore u sustavu Windows 10
- Preuzmite datoteke registra spremne za korištenje
Kako spriječiti da teme mijenjaju kursore u sustavu Windows 10
Kako biste spriječili da teme sustava Windows 10 mijenjaju pokazivače miša, morate učiniti sljedeće.
- Otvorena Urednik registra.
- Idite na sljedeći ključ registra:
HKEY_CURRENT_USER\Software\Microsoft\Windows\CurrentVersion\Teme
Savjet: Kako jednim klikom skočiti na željeni ključ registra.
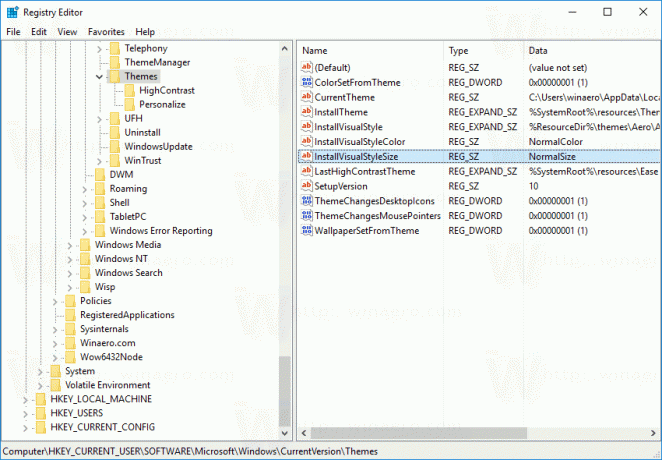
- U desnom oknu pronađite 32-bitnu DWORD vrijednost pod nazivom TemaPromjenePokazivači miša. Postavite podatke o vrijednosti na 0.

Savjet: ako nemate ovaj parametar u registru, stvorite novu 32-bitnu vrijednost DWORD pod nazivom TemaPromjenePokazivači miša.
Napomena: Čak i ako jeste pokrenuti 64-bitni Windows i dalje morate stvoriti 32-bitnu DWORD vrijednost. - Zatvorite uređivač registra i ponovno pokrenite ljusku Explorera. Alternativno, ti može se odjaviti i ponovno prijaviti na svoj Windows 10 račun.
Nakon što to učinite, teme neće moći promijeniti vaše pokazivače miša.
Kako dopustiti da teme mijenjaju kursore u sustavu Windows 10
Da biste omogućili Windows 10 temama da mijenjaju pokazivače miša, učinite sljedeće.
- Otvorena Urednik registra.
- Idite na sljedeći ključ registra:
HKEY_CURRENT_USER\Software\Microsoft\Windows\CurrentVersion\Teme
Savjet: Kako jednim klikom skočiti na željeni ključ registra.
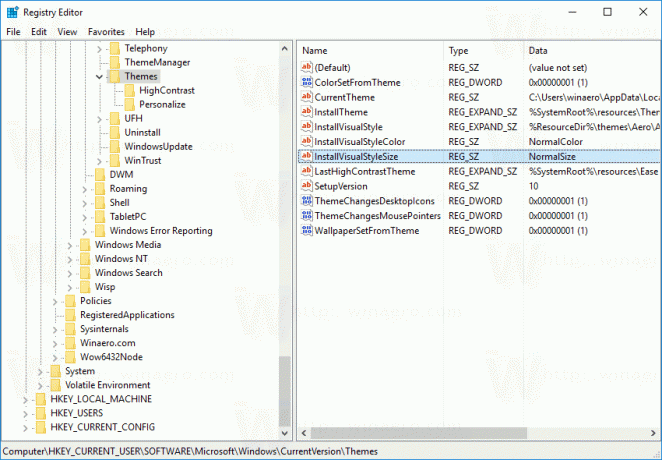
- U desnom oknu pronađite 32-bitnu DWORD vrijednost pod nazivom TemaPromjenePokazivači miša. Postavite podatke o vrijednosti na 1.

- Zatvorite uređivač registra i ponovno pokrenite ljusku Explorera. Alternativno, ti može se odjaviti i ponovno prijaviti na svoj Windows 10 račun.
Preuzmite datoteke registra spremne za korištenje
Kako bih vam uštedio vrijeme, pripremio sam datoteke registra spremne za korištenje. Upotrijebite ih za ovo podešavanje samo jednim klikom.
Preuzmite datoteke registra
Imajte na umu da ovo podešavanje Microsoft može ukloniti u bilo kojem trenutku. Ako vam ne uspije, u komentarima nam recite koju verziju i međugradnju sustava Windows koristite.
Dakle, koju postavku preferirate? Spriječavate li da teme mijenjaju pokazivače miša ili dopuštate njihovu promjenu?