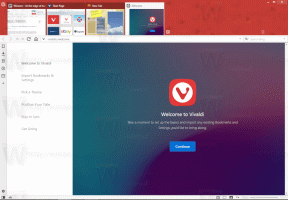Stvorite kontekstni izbornik točke vraćanja u sustavu Windows 10
Ako koristite funkciju vraćanja sustava u sustavu Windows 10 za vraćanje operativnog sustava na posljednji poznati stabilnu točku kada je ispravno radila, možda ćete biti zainteresirani za stvaranje nove točke vraćanja PowerShell. To može biti korisno s raznim scenarijima automatizacije. Na radnu površinu dodajete posebnu stavku kontekstnog izbornika "Create Restore Point" kako biste brže pristupili ovoj značajci.

Vraćanje sustava nije nova značajka sustava Windows 10. Ova tehnologija predstavljena je 2000. godine sa Windows Millenium Edition. Omogućuje vam da vratite instalirani operativni sustav u prethodno stanje. Vraćanje sustava stvara točke vraćanja koje čuvaju potpuno stanje postavki registra, upravljačkih programa i raznih sistemskih datoteka. Korisnik može vratiti operativni sustav na jednu od točaka vraćanja ako Windows 10 postane nestabilan ili se ne može pokrenuti.
Oglas
Provjerite ima li vaš korisnički račun administrativne privilegije. Omogućite vraćanje sustava ako je onemogućen.
Prije nego što nastavite, morate povećati frekvenciju točke vraćanja sustava. To se može učiniti jednostavnim podešavanjem registra koji je ovdje opisan:
Povećajte učestalost točaka vraćanja sustava u sustavu Windows 10
Za stvaranje kontekstnog izbornika točke vraćanja u sustavu Windows 10, slijedite upute u nastavku.
- Otvori Aplikacija Registry Editor.
- Idite na sljedeći ključ registra.
HKEY_CLASSES_ROOT\DesktopBackground\Shell
Pogledajte kako doći do ključa registra jednim klikom.
- Ovdje stvorite novi potključ pod nazivom "RestorePoint".

- S desne strane kreirajte novi niz (REG_SZ) pod nazivom MUIVerb i postavite ga na redak "Create Restore Point".

- Napravite novu vrijednost niza "Icon" i postavite je na sljedeću vrijednost:
C:\Windows\System32\rstrui.exe

- Pod ključem RestorePoint koji ste kreirali stvorite novi potključ pod nazivom "Command".

- S desne strane izmijenite zadani (neimenovani) parametar i postavite ga na sljedeću vrijednost.
powershell.exe -c start -verb runas cmd '/k wmic.exe /Prostor imena:\\root\default Put SystemRestore Poziv CreateRestorePoint \"Moja točka vraćanja\", 100, 7'

Sada desnom tipkom miša kliknite prazan prostor na radnoj površini. Tamo će vam biti dostupna nova naredba.
Kako biste uštedjeli svoje vrijeme, možete preuzeti sljedeće datoteke registra spremne za korištenje.
Preuzmite datoteke registra
To je to.