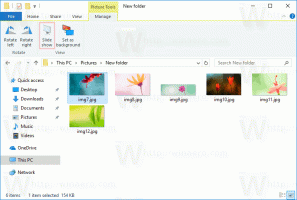Sakrij ili prikaži najčešće korištene aplikacije u izborniku Start sustava Windows 11
Možete sakriti ili prikazati najčešće korištene aplikacije iz izbornika Start sustava Windows 11 za trenutačnog korisnika ili sve korisnike vašeg računala. Možete koristiti različite metode za upravljanje tim popisom; pregledat ćemo ih u ovom postu.
Oglas
Popis najčešće korištenih u izborniku Start sustava Windows 11 prikazuje 6 često korištenih aplikacija koje ste instalirali. Njegova glavna svrha da vam omogući brži pristup vašem omiljenom softveru.

Što češće pokrećete neku određenu aplikaciju, ona će dobiti višu poziciju na popisu. Windows prati vašu interakciju s instaliranim aplikacijama kako bi automatski popunio najčešće korišteni odjeljak. Ne možete ga ručno mijenjati.
Sakrij ili prikaži najčešće korištene aplikacije u izborniku Start sustava Windows 11
Od ovog pisanja, Windows 11 prema zadanim postavkama ne prikazuje najčešće korištene aplikacije. Nekima nedostaje ova značajka, drugi preferiraju čišći izbornik Start. Za trenutačnog korisnika, Windows 11 uključuje opciju u Postavkama. Da biste promijenili ovu opciju za sve korisnike, možete koristiti pravila grupe. Evo kako.
Kako sakriti ili prikazati najčešće korištene aplikacije s postavkama
- Otvori Postavke aplikaciju pritiskom na Pobijediti + ja tipke.
- Kliknite na Personalizacija na lijevo.
- U desnom oknu kliknite na Početak.

- Uključite ili isključite Prikaži najčešće korištene aplikacije opciju prebacivanja na sljedećoj stranici.

Ti si gotov. Spomenutu opciju možete promijeniti u bilo kojem trenutku kasnije kako biste vratili popis najčešće korištenih aplikacija.
Napomena: ako je opcija "Prikaži najčešće korištene aplikacije" zasivljena, otvorite Postavke, ići Privatnost i sigurnost > Općenito, i omogućite Neka Windows poboljša Start i rezultate pretraživanja praćenjem pokretanja aplikacija.
Također, možete mnogo brže ukloniti određene najčešće korištene aplikacije. To se može učiniti izravno iz izbornika Start.
Uklonite određenu aplikaciju s popisa najčešće korištenih
Kliknite na izbornik Start, a zatim kliknite na opciju "Sve aplikacije".
Vidjet ćete cijeli popis instaliranih programa poredanih po abeceda. Jednostavno desnom tipkom miša kliknite aplikaciju koju želite ukloniti s popisa najčešće korištenih i odaberite Više > Ne prikazuj na ovom popisu.

Dvije pregledane opcije odnose se samo na trenutačnog korisnika. Ako želite konfigurirati ovu značajku za sve korisnike, morate primijeniti pravila grupe. Imajte na umu da samo Pro i Enterprise izdanja sustava Windows 11 podržavaju aplikaciju Local Group Policy Editor (gpedit.msc). Korisnici Home izdanja mogu primijeniti podešavanje registra koje je pregledano u posebnom poglavlju u nastavku.
Uvijek prikaži ili sakrij najčešće korištene aplikacije u sustavu Windows 11 pomoću pravila grupe
- Otvori Pravila grupe urednik pritiskom na Pobijediti + R i ulazak
gpedit.mscu okviru Run. - Dođite do Konfiguracija računala\Administrativni predlošci\Izbornik Start i traka zadataka.
- S desne strane pronađite navedeno pravilo Prikažite ili sakrijte popis "Najviše korištenih" s izbornika Start.
- Dvaput kliknite na njega i postavite na jednu od sljedećih vrijednosti:
- Nije konfigurirano - dopustite korisniku da ručno uključi ili isključi popis najčešće korištenih aplikacija u izborniku Start.
-
Omogućeno: Ako odaberete Pokazati opciju s padajućeg popisa, prisilno ćete omogućiti značajku najčešće korištenih aplikacija u izborniku Start za sve korisnike. Odabirom Sakriti, sakriti ćete popis aplikacija za sve korisnike.

- Ponovno pokrenite Windows 11 primijeniti promjenu.
Konačno, ako pokrenete Home izdanje sustava Windows 11, alat gpedit.msc nije vam dostupan. Umjesto toga morate primijeniti podešavanje registra.
Prikaži ili sakrij najčešće korištene aplikacije u registru sustava Windows 11
- Otvorite uređivač registra; pritisnite Win + R i upišite regedit u okvir Run, a zatim pritisnite Enter.
- Idite na sljedeću tipku
HKEY_LOCAL_MACHINE\SOFTWARE\Policies\Microsoft\Windows\Explorer. Ako jeIstraživačključ nedostaje, a zatim ga kreirajte ručno. - Ispod Istraživač ključ, kreirajte novu 32-bitnu vrijednost DWORD PrikažiOrHideMostUsedApps.
- Da biste sakrili popis najčešće korištenih aplikacija za sve korisnike, postavite ga na 2.
- Da biste ga uvijek prikazivali svim korisnicima, postavite ga na 1.

- Uklonite PrikažiOrHideMostUsedApps vrijednost za vraćanje svega na zadane vrijednosti.
- Ponovo pokrenite računalo da biste primijenili provođenje.
Gotovo! Kako biste uštedjeli svoje vrijeme, možete koristiti sljedeće REG datoteke.
Datoteke registra spremne za korištenje
Preuzmite ZIP arhivu koristeći ovu poveznicu. Izvucite tri REG datoteke iz njega na bilo koju prikladnu lokaciju mape.
Upotrijebite jednu od sljedećih datoteka, ovisno o tome što želite.
- Uvijek prikaži najčešće korištene aplikacije u Start Menu.reg - omogućuje popis najčešće korištenih aplikacija za sve korisnike.
- Uvijek sakrij najčešće korištene aplikacije u Start Menu.reg - skriva popis aplikacija za sve korisnike.
- Zadane postavke za popis najčešće korištenih u Start Menu.reg - omogućuje svakom korisniku da konfigurira opciju pomoću aplikacije Postavke. Ovo je zadano ponašanje.
Dvaput kliknite na datoteku da biste primijenili promjene u registru i ponovno pokrenite Windows 11.
To je to.