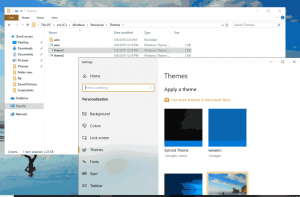Kako dodati kontekstni izbornik dijaprojekcije u sustavu Windows 10
Možete dodati dijaprojekciju u kontekstni izbornik u sustavu Windows 10. To će vam omogućiti da pokrenete dijaprojekciju iz mape koja sadrži slike izravno iz izbornika desnim klikom. Evo kako se to može učiniti.
Oglas
Prema zadanim postavkama, dijaprojekcija se može pokrenuti iz korisničkog sučelja Ribbon u File Exploreru. Kada otvorite neku mapu sa slikama, nova kartica, Upravljajte alatima za slike, pojavit će se na vrpci. Jedan od njegovih gumba je Slide show. Odaberite barem jednu sliku i kliknite gumb. Slide show će reproducirati slike.
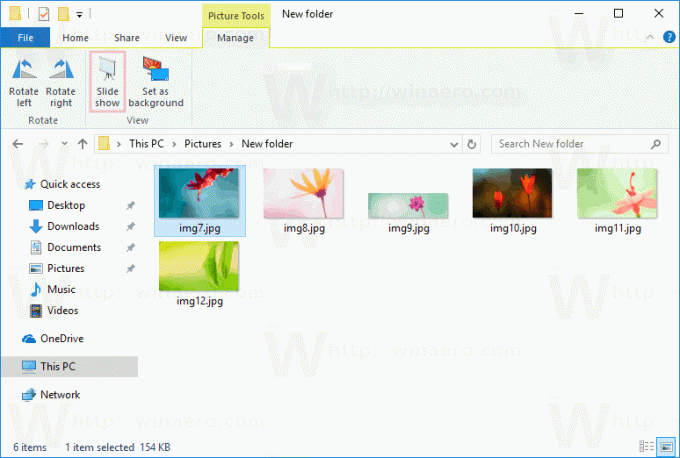
Možete uštedjeti svoje vrijeme i dodati korisnu naredbu Slide show u kontekstni izbornik u File Exploreru.
Za dodavanje dijaprojekcije u kontekstni izbornik u sustavu Windows 10, učinite sljedeće.
Primijenite dolje navedeno podešavanje registra. Zalijepite njegov sadržaj u Notepad i spremite kao *.reg datoteku.
Windows Registry Editor verzija 5.00. [HKEY_CLASSES_ROOT\*\shell\Windows.slideshow] "CanonicalName"="{73BCE053-3BBC-4AD7-9FE7-7A7C212C98E6}" "CommandStateHandler"="{880ac964-2e34-4425-8cf2-86ada2c3a019}" "CommandStateSync"="" "Description"="@shell32.dll,-31288" "Icon"="imageres.dll,-53447" "MediaTypeFlags"=dword: 00000005 "MUIVerb"="@shell32.dll,-31287" "VerbToInvoke"="slideshow" [HKEY_CLASSES_ROOT\*\shell\Windows.slideshow\command] "DelegateExecute"="{80c68d96-366b-11dc-9eaa-00161718cf63}"
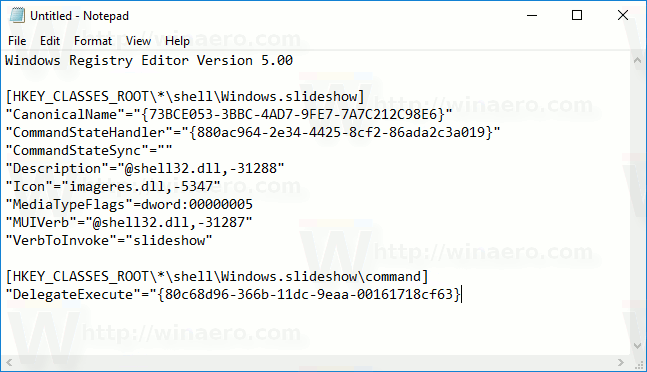
U Notepadu pritisnite Ctrl + S ili izvršite stavku Datoteka - Spremi iz izbornika Datoteka. Ovo će otvoriti dijaloški okvir Spremi. Tamo upišite ili kopirajte i zalijepite naziv "Slideshow.reg" uključujući navodnike.
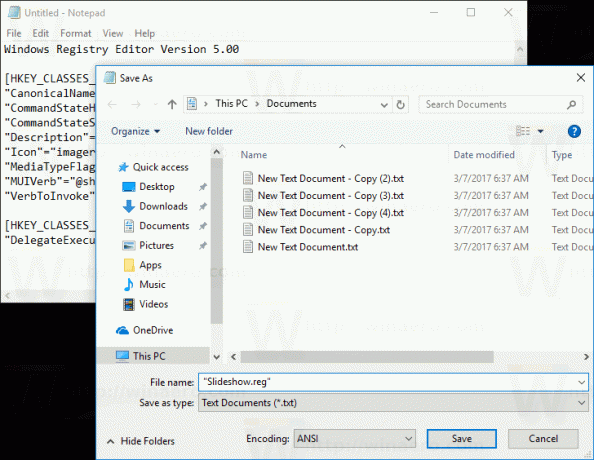
Dvostruki navodniki važni su kako bi se osiguralo da će datoteka dobiti ekstenziju "*.reg", a ne *.reg.txt. Datoteku možete spremiti na bilo koje željeno mjesto, na primjer, možete je staviti u mapu na radnoj površini.
Dvaput kliknite na datoteku koju ste kreirali, potvrdite operaciju uvoza i gotovi ste:

Da biste razumjeli kako ovo podešavanje funkcionira, pogledajte moj prethodni članak u kojem sam objasnio kako dodati bilo koju naredbu vrpce u kontekstni izbornik u sustavu Windows 10. Vidjeti
Kako dodati bilo koju naredbu vrpce u izbornik desnog klika u sustavu Windows 10
Ukratko, sve naredbe trake pohranjene su pod ovim ključem registra
HKEY_LOCAL_MACHINE\SOFTWARE\Microsoft\Windows\CurrentVersion\Explorer\CommandStore\shell
Možete izvesti željenu naredbu i izmijeniti izvezeni *.Reg kako biste ga dodali u kontekstni izbornik datoteka, mapa ili bilo kojeg drugog objekta vidljivog u File Exploreru.
Kako bih vam uštedio vrijeme, napravio sam datoteke registra spremne za korištenje. Možete ih preuzeti ovdje:
Preuzmite datoteke registra
Alternativno, možete koristiti Context Menu Tuner. Omogućit će vam dodavanje bilo koje naredbe vrpce u kontekstni izbornik.

Odaberite "Slide Show" na popisu dostupnih naredbi, odaberite "Sve datoteke" na desnoj strani i kliknite gumb "Dodaj" (pogledajte gornju snimku zaslona). Aplikaciju možete preuzeti ovdje:
Preuzmite Tuner kontekstnog izbornika
To je to.