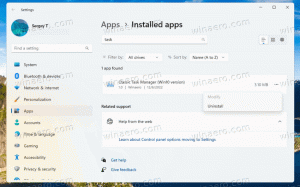Kako promijeniti zvuk u sustavu Windows 10
Danas ćemo vidjeti kako promijeniti razne zvukove koji se reproduciraju kada se događaju određeni događaji u sustavu Windows 10 ili u instaliranim programima. Ti događaji mogu biti radnja koju izvodite, kao što je prijava na računalo, ili radnja koju vaše računalo izvodi automatski, kao što je upozorenje kada primite novu e‑poštu. Naučit ćemo kako promijeniti pojedinačne zvukove za događaje ili cijelu zvučnu shemu za vaš korisnički račun u sustavu Windows.
Oglas
Sve postavke vezane za zvukove u sustavu Windows nalaze se u sljedećem appletu upravljačke ploče:
Upravljačka ploča\Hardver i zvuk\Zvuk
Da biste otvorili ovaj aplet, morate otvoriti Upravljačku ploču. Ova metoda je univerzalna i radi u svakoj verziji sustava Windows:
- Pritisnite Win + R tipke prečaca zajedno na tipkovnici za otvaranje dijaloškog okvira "Pokreni". Savjet: pogledajte konačni popis svih Windows tipkovnih prečaca s tipkama Win.
- Tip kontrolirati i pritisnite Enter.
Upravljačka ploča će se pojaviti na vašem zaslonu:
Savjet: vidi svi načini za otvaranje upravljačke ploče u sustavu Windows 10.
Otvorite kategoriju Upravljačka ploča\Hardver i zvuk i kliknite ikonu Zvuk.
 Na ekranu će se pojaviti sljedeći prozor:
Na ekranu će se pojaviti sljedeći prozor:
Kliknite karticu Zvukovi.
- Za promjenu zvučne sheme: Na popisu Zvučna shema kliknite zvučnu shemu koju želite koristiti, a zatim kliknite U redu. Kliknite gumb 'Test' za slušanje zvuka. Također možete dvaput kliknuti na sam događaj za reprodukciju zvuka.
-
Za promjenu jednog ili više zvukova: na popisu Programski događaji kliknite na događaj kojem želite dodijeliti novi zvuk. Zatim na popisu Zvukovi kliknite zvuk koji želite povezati s događajem, a zatim kliknite U redu. Ako zvuk koji želite koristiti nije na popisu, kliknite Browse da biste ga locirali.
Da biste promijenili više od jednog zvuka, slijedite gornje korake, ali kliknite Primijeni nakon što kliknete svaki zvuk, dok ne izvršite sve željene promjene. Zatim kliknite OK za zatvaranje dijaloškog okvira.
Da biste dobili dojam kakav je zvuk koji odaberete, na popisu Programski događaji kliknite različite događaje, a zatim kliknite Test da biste čuli kako svaki od njih zvuči u toj shemi. - Za spremanje zvučne sheme: Možda biste željeli spremiti svoju prilagođenu zvučnu shemu pa čak i ako promijenite neke zvukove, možete jednostavno vratiti cijeli skup zvukova koje ste ranije koristili jednim klikom. Da biste spremili zvučnu shemu, kliknite gumb 'Spremi kao' i upišite naziv zvučne sheme.
Gdje mogu dobiti besplatne Windows zvukove?
Ako želite prilagoditi zvukove koji se reproduciraju za razne Windows događaje na vašem računalu, pogledajte Winsounds.com web stranica. Koristeći tu web stranicu, možete dobiti puno zvukova besplatno.
Možda će vas zanimati i sljedeći članci:
- Dodajte zvuk snimci zaslona PrintScreen u sustavima Windows 10, Windows 8, Windows 7 i Vista
- Kako prilagoditi glasnoću zvuka po aplikaciji u sustavu Windows 10
- Promijenite ili onemogućite zvuk obavijesti o tostu u sustavu Windows 10