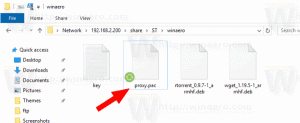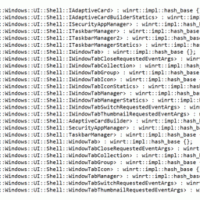Nabavite Upravitelj zadataka nalik klasičnom sustavu Windows 10 za Windows 11
Sada je moguće vratiti klasični Task Manager iz Windows 10 na Windows 11, onaj bez hamburger izbornika i s redom izbornika i klasičnim karticama. Iako Microsoft ne nudi takvu opciju u samom OS-u, evo robusnog rješenja koje možete prihvatiti.
Oglašavanje
Sa sustavom Windows 11 verzija 22H2, Microsoft je predstavio novu aplikaciju Task Manager. Tehnički, to je i dalje ista aplikacija kao u prethodnom izdanju OS-a, ali izgleda potpuno drugačije.

Zamjenjuje red kartice s hamburger izbornikom koji može sakriti nazive odjeljaka. Osim novog izgleda, također prikazuje dodatne kontrole na svakoj od stranica. Na primjer, pojedinosti prikazuje gumbe za zaustavljanje procesa i pokretanje nove aplikacije, Procesi kartica omogućuje uključivanje Način učinkovitosti, i tako dalje.
Očito da će ga Microsoft dodatno poboljšati. Već podržava tamnu temu, Fluent Design s istaknutim bojama i ima okvir za pretraživanje
u novijim verzijama. Ali uvijek postoje korisnici koji preferiraju klasični stil u odnosu na novu aplikaciju. Prije svega, novi dizajn je potjerao da se polako počne. Izbornik koji nedostaje je još jedan razlog za njih, jer olakšava odabir značajki pomoću tipki za ubrzanje. Nažalost, tvrtka iz Redmonda nije dodala nikakvu opciju za povratak na prethodni dizajn alata taskmgr. Ovdje na scenu stupa paket Classic Task Manager.Preuzmite klasični upravitelj zadataka za Windows 11 (verzija za Windows 10)
- Idite do sljedeće web mjesto i preuzmite datoteku taskmgr10.zip.
- Otvorite ZIP arhivu i pokrenite taskmgr_w10_za_w11-1.0-setup.exe.

- Slijedite korake programa za postavljanje. Po izboru možete odrediti instalacijski direktorij, ali zadani će poslužiti.

- Kada završite s instalacijom, pritisnite Ctrl + Shift + Esc ili desnom tipkom miša kliknite programsku traku da biste otvorili Upravitelj zadataka. Čestitamo, sada imate aplikaciju sličnu Windows 10!

Ti si gotov. Paket podržava sve službene lokalne postavke sustava Windows 11. To znači da će, bez obzira na jezik prikaza operativnog sustava, Upravitelj zadataka biti na istom jeziku. npr. u engleskom OS-u bit će na engleskom, u francuskom Windowsu 11 bit će na francuskom i tako dalje. Instalacijski program dovoljno je pametan da instalira samo potrebne lokalne datoteke, tako da neće napuniti vaš pogon suvišnim datotekama.
Podržan je sljedeći popis jezika: ar-sa, bg-bg, cs-cz, da-dk, de-de, el-gr, en-gb, en-us, es-es, es-mx, et-ee, fi-fi, fr-ca, fr-fr, he-il, hr-hr, hu-hu, it-it, ja-jp, ko-kr, lt-lt, lv-lv, nb-no, nl-nl, pl-pl, pt-br, pt-pt, ro-ro, ru- ru, sk-sk, sl-si, sr-latn-rs, sv-se, th-th, tr-tr, uk-ua, zh-cn, zh-hk, zh-tw.
Paket je napravljen od originalnih datoteka sustava Windows 11 verzija 21H2. To je posljednja verzija sustava Windows koja sadrži klasični Task Manager sličan sustavu Windows 10.
Vratite zadani upravitelj zadataka
Lako je poništiti promjene jednostavnim instaliranjem aplikacije. Otvorite postavke (Pobijediti + ja), i idite na Aplikacije > Instalirane aplikacije. Na popisu potražite Klasični upravitelj zadataka (verzija za Windows 10) i odaberite Deinstaliraj iz izbornika s tri točke. Potvrdite da želite ukloniti aplikaciju i ona će vratiti zadani Windows 11 Task Manager s izbornikom hamburgera.
ℹ️ Softver instalira Upravitelj zadataka rame uz rame s najnovijim i neće zamijeniti nijednu sistemsku datoteku. OS će ostati nepromijenjen.
Ako vam upravitelj zadataka koji izgleda kao Windows 10 nije dovoljno klasičan, možete odabrati još stariju verziju preuzetu iz Windowsa 7. Srećom, još uvijek radi na Windows 11.
Windows 7 Task Manager za Windows 11
- Dođite do web stranice projekta pomoću ovaj link.
- Preuzmite aplikaciju i dvaput je kliknite za otvaranje.

- Pokrenite instalacijski program i slijedite korake. Predlažem da ostavite opciju "Klasični msconfig" omogućeno jer naslijeđeni Upravitelj zadataka ne dopušta upravljanje aplikacijama za pokretanje. Klasični msconfig dolazi s radnim "Pokretanje" kartica.

- Nakon što kliknete završi, pritisnite Ctrl + Shift + Esc. Sada ćete imati Windows 7 aplikaciju umjesto zadane.

Klasični Windows 7 Task Manager radi na Windows 11. Msconfig uključuje karticu Startup.
Kao i prethodno pregledani, ovaj je paket izgrađen od originalnih Windows 7 datoteka. Ne zamjenjuje sistemske datoteke, tako da će upravitelji zadataka koegzistirati. Podržava potpuni popis jezika Windows sučelja, tako da će uvijek biti ispravno preveden na vaš OS jezik. Taj ćete popis pronaći na stranici za preuzimanje aplikacije.
Da biste vratili zadani upravitelj zadataka sustava Windows 11, samo deinstalirajte aplikaciju iz Postavke > Aplikacije > Instalirane aplikacije. Pronađi tamo"Klasični upravitelj zadataka + msconfig" i deinstalirajte ga. Ovo će vratiti zadanu aplikaciju.

Konačno, možda ćete se htjeti prebacivati između ova dva ili čak tri upravitelja zadataka u hodu. Postoji način da ih sve zadržite instalirane i prebacite između njih na zahtjev. Također je vrlo jednostavan.
Prebacivanje između različitih verzija na zahtjev
Koja se verzija Task Managera koristi definira sljedeći ključ registra: HKEY_LOCAL_MACHINE\SOFTWARE\Microsoft\Windows NT\CurrentVersion\Image File Execution Options\taskmgr.exe.

Ako ovaj ključ ne postoji, Windows će pokrenuti zadani upravitelj zadataka.
Ali ako ključ postoji, OS će potražiti Debugger vrijednost niza (REG_SZ). Ako je postavljen na neki izvršni put, pokrenut će tu aplikaciju umjesto izvorne taskmgr.exe datoteka. Slično, ako je Debugger vrijednost nije ili ne postoji, Windows 11 će pokrenuti zadani Upravitelj zadataka. Imajući na umu sve što smo upravo naučili, možemo stvoriti tri REG datoteke za prebacivanje između upravitelja zadataka na zahtjev.
Za prebacivanje između različitih verzija Upravitelja zadataka fly, učinite sljedeće.
- preuzimanje datoteka ovu ZIP arhivu s tri REG datoteke.
- Ekstrahirajte ih u bilo koju mapu po vašem izboru.
- Za korištenje zadane aplikacije Upravitelj zadataka otvorite
zadani taskmgr.regdatoteka. - Za prebacivanje na njegovu verziju iz Windows 11 21H2/Windows 10 otvorite
win10 taskmgr.regdatoteka. - Konačno, da biste koristili Windows 7 verziju Upravitelja zadataka, otvorite
win7 taskmgr.regdatoteka. - Potvrdite Kontrola korisničkog računa zatražite klikom Da u svom dijalogu.

- Na kraju, potvrdite upit urednika registra da želite spojiti REG datoteku.

- Sada kombinacija Ctrl + Shift + Pobjeći tipke će pokrenuti aplikaciju koju ste odabrali s REG datotekom. U mom slučaju to je Windows 10 verzija.
 Ti si gotov.
Ti si gotov.
REG datoteke pretpostavljaju da imate instalirane taskmgr datoteke s paketima spomenutim u ovom postu. U suprotnom otvorite preuzete REG datoteke u aplikaciji Notepad i promijenite putanju(e) u taskmgr10.exe i tm.exe datoteke. Datoteke REG su u formatu običnog teksta pa ih možete jednostavno promijeniti prema svojim potrebama. Upišite točne vrijednosti za svaki od Upravitelja zadataka i spremni ste. Imajte na umu da morate koristiti dvostruku obrnutu kosu crtu (\\) kao razdjelnik puta umjesto jednog u REG datotekama.

Opet, uređivanje REG datoteke potrebno je samo ako ste ih instalirali u mape koje nisu zadane.
To je to!
Ako vam se sviđa ovaj članak, podijelite ga pomoću gumba u nastavku. Neće vam puno oduzeti, ali će nam pomoći da rastemo. Hvala na podršci!
Oglašavanje