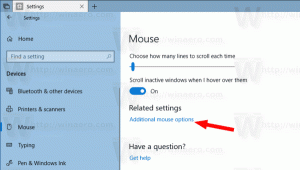Dodavanje kontekstnog izbornika Windows Update u sustavu Windows 10
Windows 10 je postavljen da automatski provjerava ažuriranja osim ako vi ručno onemogućite ovu značajku. Ponekad trebate promijeniti njegove postavke, ručno provjeriti ima li ažuriranja ili pregledati povijest ažuriranja u sustavu Windows 10. Možete uštedjeti svoje vrijeme i dodati kontekstni izbornik Windows Update na radnu površinu za brži pristup značajkama Windows Update.

Možete dodati poseban podizbornik "Windows Update" u kontekstni izbornik radne površine u sustavu Windows 10. Sadržavat će sljedeće stavke:
Oglas
- Windows Update
- Provjerite ima li ažuriranja
- Ažurirajte povijest
- Opcije ponovnog pokretanja
- Napredne opcije
Sve ove opcije dostupne su u Postavkama, pod "Ažuriranje i oporavak", ali ćete im moći pristupiti mnogo brže pomoću naredbi iz kontekstnog izbornika. Izbornik će biti dostupan svim korisnicima registriranim u sustavu Windows 10 na vašem računalu.
Za dodavanje kontekstnog izbornika Windows Update u sustavu Windows 10
, učinite sljedeće.Kao što se možda sjećate, u sustavu Windows 10 postoji skup naredbi koje možete koristiti za izravno otvaranje različitih stranica postavki. Pogledajte sljedeće članke kako biste saznali više o njima.
- ms-settings Naredbe u Windows 10 Creators Update
- Otvorite različite stranice postavki izravno u Windows 10 Anniversary Update
- Kako otvoriti različite stranice postavki izravno u sustavu Windows 10
Ovdje je skup naredbi koje moramo dodati u kontekstni izbornik radne površine.
| Windows Update | ms-postavke: windowsupdate |
Provjerite ima li ažuriranja |
ms-settings: windowsupdate-action |
Ažurirajte povijest |
ms-settings: windowsupdate-history |
Opcije ponovnog pokretanja |
ms-settings: windowsupdate-restarts |
Napredne opcije |
ms-settings: windowsupdate-options |
Da biste izvršili ove naredbe, možete upisati željenu naredbu u dijaloški okvir Pokreni (Win + R) ili stvoriti prečac sa sljedećim ciljem:
explorer.exe ms-settings: windowsupdate-history
U našem slučaju postoji alternativni način izvršenja naredbe. Pripremio sam ugađanje registra za dodavanje ovih naredbi u kontekstni izbornik:
Windows Registry Editor verzija 5.00 [HKEY_CLASSES_ROOT\DesktopBackground\Shell\WindowsUpdate] "MUIVerb"="Windows Update" "Ikona"="%SystemRoot%\\System32\\shell32.dll,-47" "Pozicija"="Dno" "SubCommands"="" [HKEY_CLASSES_ROOT\DesktopBackground\Shell\WindowsUpdate\Shell\01WindowsUpdate] "MUIVerb"="Windows Update" "Ikona"="%SystemRoot%\\System32\\bootux.dll,-1032" "SettingsURI"="ms-settings: windowsupdate" [HKEY_CLASSES_ROOT\DesktopBackground\Shell\WindowsUpdate\Shell\01WindowsUpdate\command] "DelegateExecute"="{556FF0D6-A1EE-49E5-9FA4-90AE116AD744}" [HKEY_CLASSES_ROOT\DesktopBackground\Shell\WindowsUpdate\Shell\02CheckForUpdates] "MUIVerb"="Provjeri ažuriranja" "Ikona"="%SystemRoot%\\System32\\bootux.dll,-1032" "SettingsURI"="ms-settings: windowsupdate-action" [HKEY_CLASSES_ROOT\DesktopBackground\Shell\WindowsUpdate\Shell\02CheckForUpdates\command] "DelegateExecute"="{556FF0D6-A1EE-49E5-9FA4-90AE116AD744}" [HKEY_CLASSES_ROOT\DesktopBackground\Shell\WindowsUpdate\Shell\03UpdateHistory] "MUIVerb"="Ažuriraj povijest" "Ikona"="%SystemRoot%\\System32\\bootux.dll,-1032" "SettingsURI"="ms-settings: windowsupdate-history" [HKEY_CLASSES_ROOT\DesktopBackground\Shell\WindowsUpdate\Shell\03UpdateHistory\command] "DelegateExecute"="{556FF0D6-A1EE-49E5-9FA4-90AE116AD744}" [HKEY_CLASSES_ROOT\DesktopBackground\Shell\WindowsUpdate\Shell\04RestartOptions] "MUIVerb"="Opcije ponovnog pokretanja" "Ikona"="%SystemRoot%\\System32\\bootux.dll,-1032" "SettingsURI"="ms-settings: windowsupdate-restartoptions" [HKEY_CLASSES_ROOT\DesktopBackground\Shell\WindowsUpdate\Shell\04RestartOptions\command] "DelegateExecute"="{556FF0D6-A1EE-49E5-9FA4-90AE116AD744}" [HKEY_CLASSES_ROOT\DesktopBackground\Shell\WindowsUpdate\Shell\05AdvancedOptions] "Ikona"="%SystemRoot%\\System32\\bootux.dll,-1032" "MUIVerb"="Napredne opcije" "SettingsURI"="ms-settings: windowsupdate-options" [HKEY_CLASSES_ROOT\DesktopBackground\Shell\WindowsUpdate\Shell\05AdvancedOptions\command] "DelegateExecute"="{556FF0D6-A1EE-49E5-9FA4-90AE116AD744}"
Obratite pažnju na vrijednost niza SettingsURI. Govori ljusci da izvrši aplikaciju Postavke i izravno ide na navedenu stranicu! Poseban objekt {556FF0D6-A1EE-49E5-9FA4-90AE116AD744} pozvan iz potključa naredbe izvodi operaciju. Dakle, stranice aplikacije Postavke bit će otvorene izvorno.
Naredbe kontekstnog izbornika "Personalizacija" i "Prikaz" rade upravo na ovaj način, a ovako sam otkrio trik. The Kontekstni izbornik korisničkih računa također ga koristi.
Pomoću Winaero Tweakera možete brzo omogućiti ili onemogućiti kontekstni izbornik Windows Update. Dolazi sa sljedećim korisničkim sučeljem:
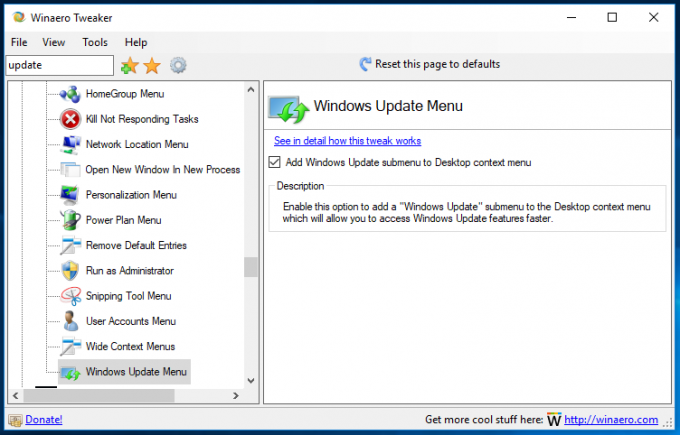
Preuzmite aplikaciju ovdje: Preuzmite Winaero Tweaker
Kako bih vam uštedio vrijeme, pripremio sam datoteke Registry spremne za korištenje koje možete preuzeti ovdje:
Preuzmite datoteke registra
Datoteka za poništavanje je uključena, tako da možete brzo dodati ili ukloniti podizbornik Windows Update.