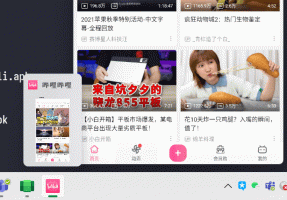Promijenite primarnu tipku miša na lijevo ili desno u sustavu Windows 10
Kako promijeniti primarnu tipku miša na lijevo ili desno u sustavu Windows 10
Prema zadanim postavkama, Windows 10 koristi lijevu tipku miša kao primarni gumb. Primarni gumb koristi se za funkcije kao što su odabir i povlačenje datoteka, mapa, odlomaka ili teksta itd. U određenim uvjetima, npr. ovisno o povezanom hardveru, može biti korisno dodijeliti primarnu tipku miša desnoj tipki umjesto lijevoj tipki. Evo tri metode koje možete koristiti za zamjenu funkcije gumba.
Oglas
U Svojstvima miša možete zamijeniti tipke miša, tako da će desni gumb postati vaš primarni gumb, a lijevi gumb će se koristiti za otvaranje kontekstnih izbornika. Osim apleta Mouse Properties, možete koristiti postavke ili primijeniti podešavanje Registry.
Da biste promijenili primarnu tipku miša na lijevo ili desno u sustavu Windows 10,
- Otvori Postavke app.
- Idite na Uređaji \ Miš.
- S desne strane odaberite Lijevo ili Pravo u Odaberite svoj primarni gumb padajući popis.

- Zatvorite aplikaciju Postavke.
Ti si gotov.
Alternativno, primarni gumb može se postaviti u klasičnom dijaloškom okviru Svojstva miša.
Promijenite primarnu tipku miša na lijevo ili desno u svojstvima miša
- Otvori Postavke app.
- Idite na Uređaji \ Miš.
- S desne strane kliknite na Napredne postavke miša veza.

- U Svojstva miša dijalog, prijeđite na Gumbi tab. Trebao bi se otvoriti prema zadanim postavkama.
- Uključite opciju Promijenite primarni i sekundarni gumb.
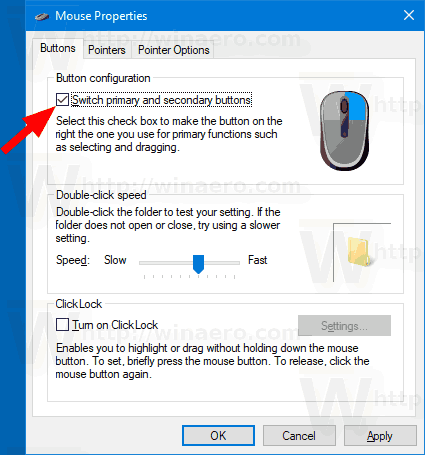
Bilješka. Klasični aplet miša može se pronaći na Upravljačkoj ploči pod Upravljačka ploča\Hardver i zvuk. Tamo kliknite na Miš veza.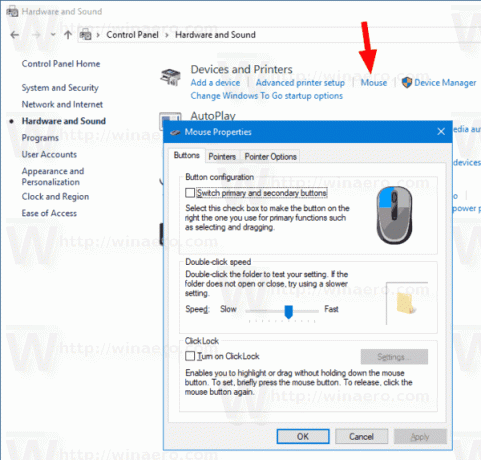
Konačno, možete zamijeniti gumbe pomoću podešavanja Registry.
Promijenite primarnu tipku miša na lijevo ili desno u registru
- Otvori Aplikacija Registry Editor.
- Idite na sljedeću granu:
HKEY_CURRENT_USER\Upravljačka ploča\Miš
. Pogledajte kako doći do ključa registra jednim klikom. - U desnom oknu grane Desktop izmijenite ili stvorite novu vrijednost niza (REG_SZ). Zamijenite gumbe miša.
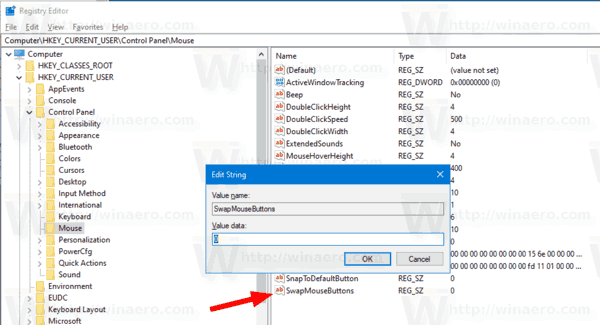
- Postavite ga na jednu od sljedećih vrijednosti:
0 = Postavite lijevu tipku miša kao primarni gumb.
1 = Postavite desnu tipku miša kao primarni gumb. - Da bi promjene koje je izvršio podešavanje Registry stupile na snagu, morate to učiniti odjavi se i prijavite se na svoj korisnički račun.
Povezani članci:
- Omogućite Mouse ClickLock u sustavu Windows 10
- Promijenite brzinu pomicanja mišem u sustavu Windows 10
- Promjena boje pokazivača miša u sustavu Windows 10
- Onemogućite dodirnu podlogu kada je miš povezan u sustavu Windows 10
- Kako omogućiti tragove pokazivača miša u sustavu Windows 10
- Primijenite noćno svjetlo na pokazivač miša u sustavu Windows 10