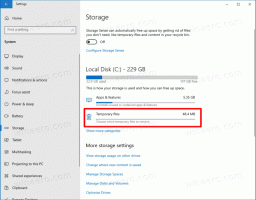Kako pokrenuti Windows 8.1 siguran način rada
Prema zadanim postavkama, Windows 8.1 i Windows 8 imaju novo grafičko okruženje za različite radnje oporavka, uključujući i automatski motor za popravak zbog čega je Microsoft sakrio značajku Safe Mode. Kada se sustav ne pokrene, pokušava sam analizirati i riješiti probleme pri pokretanju bez pomoći korisnika. Međutim, možda ćete morati ući u Safe Mode u nekoliko razloga, tj. da biste riješili neki problem s upravljačkim programima i aplikacijama. U ovom vodiču pregledat ćemo tri jednostavna načina za vraćanje značajke Sigurnog načina rada u sustave Windows 8.1 i Windows 8.
Oglas
Prvi način: dobra stara aplikacija msconfig
- Pritisnite Win + R tipke prečaca na tipkovnici. Na ekranu će se pojaviti dijaloški okvir Run. Tip msconfig i pritisnite Enter.

- Na zaslonu će se pojaviti aplikacija 'Konfiguracija sustava'.

Prijeđite na karticu 'Boot', odaberite svoj unos u sustavu Windows 8.1 i označite potvrdni okvir 'Safe mode' kao što je prikazano na donjoj slici:
- Ponovo pokrenite računalo da biste ušli u siguran način rada sustava Windows 8.1.
- Nakon što završite s rješavanjem problema u sigurnom načinu rada, ponovno pokrenite msconfig iz sigurnog načina rada i poništite potvrdni okvir iz 2. koraka.
Drugi način: izmijenite postavke pokretača sustava Windows 8.1
Otvorite an povišeni naredbeni redak i upišite sljedeću naredbu:
Bcdedit /set {bootmgr} displaybootmenu da
To će omogućiti redoviti tekstualni izbornik za pokretanje. Sada ponovno pokrenite Windows i budite spremni pritisnuti F8 prije nego što se Windows pokrene. Nakon što provjera BIOS-a po uključenju (POST) završi, počnite brzo pritiskati F8 dok ne dobijete izbornik za pokretanje:
 Odaberite Safe Mode ili Safe Mode with Networking i pritisnite Enter. Nakon što završite s radom u sigurnom načinu rada, možete isključiti tekstualni pokretač pokretanja i vratiti se na grafički pomoću sljedeće naredbe:
Odaberite Safe Mode ili Safe Mode with Networking i pritisnite Enter. Nakon što završite s radom u sigurnom načinu rada, možete isključiti tekstualni pokretač pokretanja i vratiti se na grafički pomoću sljedeće naredbe:
Bcdedit /set {bootmgr} displaybootmenu br
Treći način: moja aplikacija Boot UI Tuner
- Preuzmite i pokrenite Boot UI Tuner

Boot UI Tuner - Označite sljedeće opcije:
Omogućite napredne opcije izbornika za pokretanje
Omogući naslijeđeni izbornik za pokretanje
To će omogućiti pristup izborniku za pokretanje sustava Windows 8.1 pri sljedećem pokretanju bez potrebe da ništa upisujete i moći ćete ući u Sigurni način rada sustava Windows kako biste riješili svoj problem.