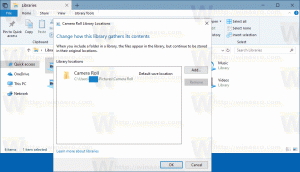Kako izbrisati datoteke s dumpom memorije u sustavu Windows 10
Možete izbrisati datoteke s ispisom memorije u sustavu Windows 10 koje OS stvara kada naiđe na grešku sustava s BSoD-om (plavi ekran smrti). Ove datoteke su korisne za rješavanje problema, npr. pronaći upravljački program koji uzrokuje kvar sustava. Nakon što završite s rješavanjem problema, oni samo uzalud uzimaju prostor na disku. Ako imate ograničenu veličinu pohrane, svakako ih želite izbrisati.
Oglas
Evo nekoliko detalja o mini dumpovima memorije.
Što su datoteke s ispisom memorije
Dumpi memorije su snimke RAM-a računala snimljene u trenutku pada s greškom BSOD sustava. Windows automatski stvara takve datoteke. Snimka memorije uključuje obilje informacija korisnih za rješavanje problema. To uključuje učitane, pokrenute aplikacije, događaje u sustavu i još mnogo toga.
Windows pohranjuje svoje datoteke s ispisom memorije u svoju mapu C:\Windows. IT profesionalci, programeri i administratori sustava mogu ih koristiti za dijagnosticiranje grešaka OS-a. Dakle, oni mogu biti korisni naprednim korisnicima, dok uzročni korisnici Windowsa možda neće imati koristi od njih, jer rješavanje problema često zahtijeva duboko znanje i posebne vještine.
Minidump datoteke
Minidump datoteka je manji snimak koji ne uključuje puni sadržaj memorije. Međutim, još uvijek sadrži neke korisne pojedinosti za rješavanje problema. Iz takve datoteke možete izdvojiti Stop poruku (BSOD kod pogreške), njezine parametre, popis učitanih upravljačkih programa, kontekst procesora u kojem je zaustavljen i neke pojedinosti povezanog procesa zajedno sa stogom poziva. Prema zadanim postavkama, Windows 10 stvara minidump svaki put kada se ruši.
Opet, memorijski dumpi su vrlo korisni za rješavanje problema. Ako se vaš Windows 10 nastavi rušiti, pomoći će pronaći razlog. Međutim, nakon što riješite problem, bilo bi dobro da ih uklonite i oslobodite malo prostora na disku.
Ovaj će vam post pokazati kako ukloniti ispise memorije za pogreške sustava.
Izbrišite datoteke s ispisom memorije u sustavu Windows 10
- Otvorite aplikaciju Postavke pritiskom na Pobijediti + ja tipke prečaca.
- Dođite do Sustav > Pohrana.
- S desne strane kliknite na Privremene datoteke.
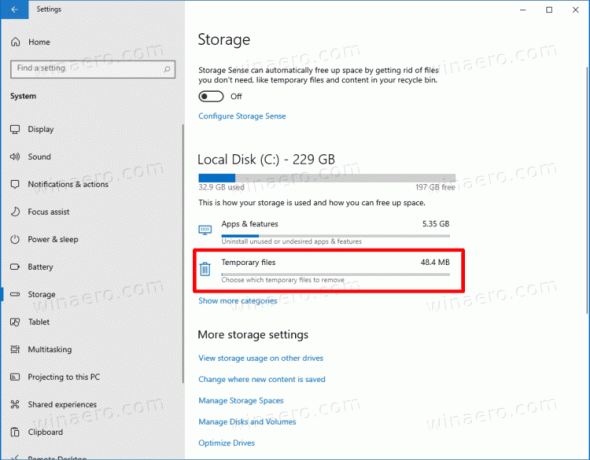
- Na sljedećoj stranici provjerite Dump memorije pogreške sustava datoteke i kliknite na Ukloniti dugme.
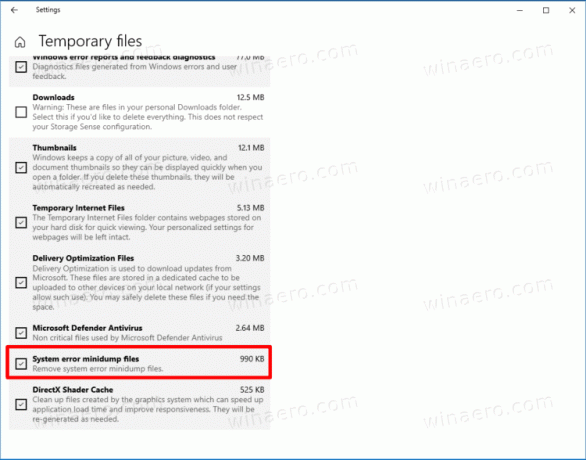
Na taj način možete obrisati ispise memorije s pogona sustava.
Alternativno, možete koristiti alat za čišćenje diska. Čak je podržava unaprijed postavljene postavke i može se pokrenuti sa svim označenim stavkama. Iako Microsoft smatra da je zastarjela i preporučuje korištenje aplikacije Postavke, ona ostaje dostupna u OS-u i može se koristiti za naš zadatak.
Uklonite ispise memorije grešaka sustava pomoću čišćenja diska
- Pritisnite tipke prečaca Win + R da otvorite dijaloški okvir Pokreni i upišite
cleanmgr.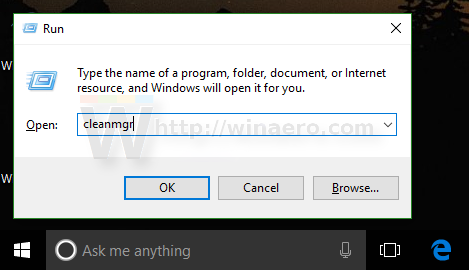
- Odaberite pogon sustava, obično je tako
C:.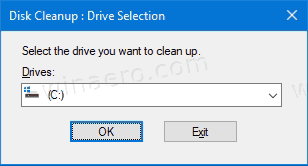
- U prozoru koji se pojavi kliknite na Očistite sistemske datoteke dugme.

- Na sljedećoj stranici provjerite Datoteke ispisa memorije pogreške sustava i Minidump datoteke sustavne pogreške unose.

- Kliknite U redu da biste uklonili datoteke s ispisom memorije.
Ti si gotov. Windows će ukloniti dump datoteke s pogona.
Korištenjem bilo koje od gore navedenih metoda možete očistiti druge privremene datoteke i komponente ažuriranja sustava Windows koje često zauzimaju značajan prostor na disku. Ovisno o tome kako koristite Windows 10, možete osloboditi od 10 GB do 30 GB, što je važno ako imate mali SSD.