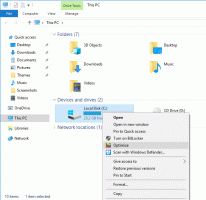Kako postaviti željeni GPU za aplikacije u sustavu Windows 10
Moderna prijenosna računala često dolaze s dva GPU-a ili grafičkim čipom. Jedan od njih je namijenjen da troši što je moguće manje energije uz pružanje razumnih performansi za svakodnevne zadatke. Na primjer, prijenosna računala s Intelovim CPU-ima dolaze s integriranim GPU-om za tu svrhu. Za snažnije zadatke poput igranja igara ili obrade videa, može se koristiti diskretni GPU. To može biti nešto poput NVIDIA GTX1050 ili neki AMD čip. Windows 10 sada omogućuje postavljanje koji će se GPU koristiti za aplikacije Store i Desktop.
Oglas
Kada imate instalirane upravljačke programe za oba video adaptera, pojavit će se posebna naredba kontekstnog izbornika. Na primjer, ovdje je snimka zaslona napravljena u sustavu Windows 7 s Intel i NVIDIA GPU-ovima prisutnim u prijenosnom računalu.

Kao što možete vidjeti, pojavljuje se dodatna naredba kontekstnog izbornika za izvršne datoteke.
U sustavu Windows 10 takva je opcija ugrađena unutar aplikacije Postavke koja sada omogućuje određivanje koji će GPU koristiti za aplikaciju na sustavima s više GPU-a. Kada postavite preferenciju aplikacije u aplikaciji Postavke, ona će imati prednost nad ostalim postavkama upravljačke ploče treće strane koje pruža upravljački program GPU-a.
Ova je opcija također zgodnija od kontekstnog izbornika.
Pogledajmo kako konfigurirati ovu značajku.
Za postavljanje željenog GPU-a za aplikacije u sustavu Windows 10, učinite sljedeće.
- Otvori Aplikacija za postavke.
- Idite na Sustav - Zaslon i pomaknite se dolje do Napredne grafičke postavke link ("Postavke grafike").
- Na sljedećoj stranici postavite vrstu aplikacije na univerzalnu ili aplikaciju za stolna računala ovisno o tome što želite.

- Potražite aplikaciju da biste je dodali na popis pomoću pretraživati dugme.
- Kliknite na aplikaciju na popisu, a zatim kliknite na Mogućnosti gumb za otvaranje dijaloškog okvira za konfiguraciju.

- Odaberite željeni grafički procesor. Možete birati između jednog i drugog Zadana postavka sustava, Štednja energije, ili Visoke performanse.
Ti si gotov.
Napomena: prema zadanim postavkama sve su aplikacije vezane uz zadanu opciju sustava, što znači da njihov profil izvedbe definiraju upravljački programi. Kada uklonite aplikaciju s gore spomenutog popisa, vaše prethodno napravljene promjene bit će vraćene na zadani profil sustava.
Windows 10 smatra integrirani GPU GPU koji štedi energiju, a GPU visokih performansi je diskretni GPU ili vanjski GPU. Ako imate oboje, diskretni GPU i vanjski GPU na sustavu, vanjski GPU se smatra GPU-om visokih performansi.
To je to.