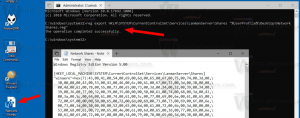Dodaj kontekstni izbornik Optimize Drives u sustavu Windows 10
Optimizacija internog diska vašeg računala vrlo je važan proces koji poboljšava performanse vašeg računala. U ovom članku ćemo vidjeti kako dodati "Optimize Drives" u kontekstni izbornik pogona u sustavu Windows 10.
Izvan kutije, Windows 10 izvodi defragmentaciju diska jednom tjedno za tvrde diskove i operaciju SSD TRIM za SSD. Tijekom aktivne upotrebe, performanse tvrdog diska padaju zbog fragmentacije datotečnog sustava što značajno usporava pristup vrijeme. SSD-ovi imaju vrlo brzo vrijeme pristupa za podatke pohranjene u bilo kojem dijelu pogona i ne moraju se defragmentirati, ali im treba poslati naredbu TRIM koja govori SSD kontroler za brisanje neiskorištenih blokova koji se više ne koriste, tako da kada dođe vrijeme za stvarno pisanje novih podataka u te blokove, performanse nisu utjecalo.
Savjet: vidi kako optimizirati pogone prema rasporedu u sustavu Windows 10.
Moderne verzije sustava Windows dovoljno su pametne da odaberu pravu metodu optimizacije i vremensko razdoblje ovisno o specifikacijama vašeg pogona. Ako trebate optimizirati pogone ručno, možda ćete htjeti dodati
Optimizirajte pogone naredbu za kontekstni izbornik pogona. Evo kako to izgleda:Otvara se sljedeći dijaloški okvir:
To se može učiniti jednostavnim podešavanjem registra ili pomoću aplikacije Context Menu Tuner. Prije nego što nastavite, provjerite ima li vaš korisnički račun administrativne privilegije. Sada slijedite upute u nastavku.
Za dodavanje kontekstnog izbornika Optimize Drives u sustavu Windows 10, učinite sljedeće.
- Otvori Aplikacija Registry Editor.
- Idite na sljedeći ključ registra.
HKEY_CLASSES_ROOT\Drive\shell
Pogledajte kako doći do ključa registra jednim klikom.
- Ovdje stvorite novi potključ pod nazivom "dfrgui". Pogledajte sljedeću snimku zaslona:
- S desne strane kreirajte novu vrijednost niza MUIVerb i postavite podatke o njezinoj vrijednosti u redak "Optimiziraj pogone".
- S desne strane stvorite novi parametar niza pod nazivom Ikona i postavite podatke o vrijednosti na dfrgui.exe.
- Pod ključem HKEY_CLASSES_ROOT\Drive\shell\dfrgui koji ste kreirali stvorite novi potključ pod nazivom naredba kao što je prikazano u nastavku.
- Postavite njegov zadani parametar na liniju dfrgui.exe. Pogledajte sljedeću snimku zaslona.
- Otvorite File Explorer.
- Idite na Ova PC mapa.
- Desnom tipkom miša kliknite bilo koji pogon. Vidjet ćete svoj kontekstni izbornik.
Kako biste uštedjeli svoje vrijeme, možete preuzeti ove datoteke registra spremne za korištenje. Uključeno je podešavanje poništavanja:
Preuzmite datoteke registra
Dodajte kontekstni izbornik Optimize Drives s ugađačem kontekstnog izbornika
Postoji posebna naredba vrpce "Optimiziraj" koja otvara dijaloški okvir Optimiziraj pogone s ovog računala. Možemo dodati u kontekstni izbornik.
Najlakši način za dodavanje bilo koje naredbe Ribbon u kontekstni izbornik je korištenje Winaero-a Tuner kontekstnog izbornika. Ima sučelje jednostavno za korištenje i omogućit će vam da dodate bilo koju naredbu koju želite u izbornik desnim klikom. Naredba se zove "Windows. Defragmentiraj". Pogledajte sljedeću snimku zaslona:
Učinite sljedeće.
- preuzimanje datoteka Tuner kontekstnog izbornika.
- Odaberite naredbu Povijest s lijeve strane kao što je prikazano gore.
- Odaberite "Vožnja" s desne strane.
- Dvaput kliknite na Windows. Defragmentirajte stavku s lijeve strane. Bit će dodan u kontekstni izbornik pogona. Pogledajte snimku zaslona:
To je to.