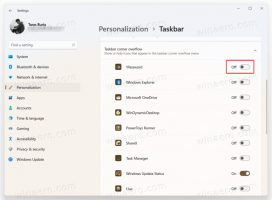Kako smanjiti SSD u sustavu Windows 10
TRIM je posebna ATA naredba koja je razvijena da zadrži performanse vaših SSD diskova na vrhunskoj izvedbi tijekom trajanja vašeg SSD-a. TRIM govori SSD kontroleru da unaprijed izbriše nevažeće i neiskorištene blokove podataka iz pohrane, tako da kada se dogodi operacija pisanja, ona završava brže jer se ne troši vrijeme na operacije brisanja. Bez TRIM-a koji automatski radi na razini sustava, performanse vašeg SSD-a će se s vremenom pogoršati osim ako ručno ne koristite alat koji mu može poslati naredbu TRIM.

Prema zadanim postavkama, TRIM je omogućen za sve SSD-ove. Međutim, dobra je ideja provjeriti je li TRIM ispravno omogućen za vaš SSD u sustavu Windows 10 prije nego što nastavite. Pogledajte sljedeći članak:
Oglas
Kako provjeriti je li TRIM omogućen za SSD u sustavu Windows 10
U sustavu Windows 10, TRIM je podržan za NTFS i ReFS datotečne sustave. Ako je onemogućeno, možete omogućite ga ručno
. Nakon toga, možda ćete htjeti TRIM svoj SSD ručno. U sustavu Windows 10 to može biti s PowerShellom.Za obrezivanje SSD-a u sustavu Windows 10, trebate koristiti cmdlet Optimize-Volume.
The Optimiziraj glasnoću cmdlet optimizira volumen, izvodeći defragmentaciju, obrezivanje, konsolidaciju ploča i obradu razine pohrane. Ako nijedan parametar nije naveden, tada će se zadana operacija izvesti prema vrsti pogona kako slijedi.
- HDD, fiksni VHD, prostor za pohranu. -Analizirajte -Defragirajte.
- Višeslojni prostor za pohranu. -TierOptimize.
- SSD s podrškom za TRIM. -Ponovo trim.
- Prostor za pohranu (tanko dodijeljen), SAN virtualni disk (tanko dodijeljen), dinamički VHD, diferencirajući VHD. -Analizirati -SlabConsolidate -Retrim.
- SSD bez TRIM podrške, uklonjivi FAT, nepoznat. Nema operacije.
U našem slučaju, moramo proslijediti argument -ReTrim u cmdlet za pokretanje operacije Trim. Sintaksa je sljedeća.
Optimiziraj-Volume -DriveLetter YourDriveLetter -ReTrim -VerboseZamijenite dio YourDriveLetter slovom particije SSD pogona.
Otvorena povišeni PowerShell i upišite gornju naredbu. Slovo mog SSD diska je F, tako da moja naredba izgleda ovako.
Optimiziraj-Volume -DriveLetter F -ReTrim -Verbose
Kada završite, zatvorite prozor PowerShell.
Cmdlet će generirati naznake TRIM i Unmap za sve trenutno neiskorištene sektore volumena, obavještavajući temeljnu pohranu da sektori više nisu potrebni i da se mogu očistiti.
To može oporaviti neiskorišteni kapacitet na diskovima s malo opskrbe.