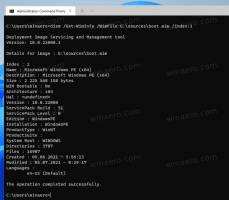Promijenite gustoću razmaka u aplikaciji Windows 10 Mail
Windows 10 uključuje novu aplikaciju Mail koja je pojednostavljena i omogućuje vam slanje i primanje e-pošte s više računa. Omogućuje promjenu gustoće razmaka, tako da možete prikazati do 26% više e-poruka u načinu rada s više redaka i 84% više e-poruka u načinu rada u jednom retku. Evo kako omogućiti ovu korisnu značajku.

Windows 10 dolazi s univerzalnom aplikacijom "Mail". Aplikacija je namijenjena pružanju osnovne funkcije e-pošte korisnicima sustava Windows 10. Podržava više računa, dolazi s unaprijed postavljenim postavkama za brzo dodavanje računa e-pošte s popularnih usluga i uključuje sve bitne funkcije za čitanje, slanje i primanje e-pošte.
Oglas
Savjet: Jedna od značajki aplikacije Mail u sustavu Windows 10 je mogućnost prilagođavanja pozadinske slike aplikacije. Pogledajte sljedeći članak:
Promijenite pozadinu aplikacije Mail u prilagođenu boju u sustavu Windows 10
Možete povećati korisničko sučelje aplikacije Mail ili ga učiniti kompaktnijim promjenom njegove gustoće. Evo kako.
Za promjenu gustoće razmaka u aplikaciji Windows 10 Mail, učinite sljedeće.
- Otvorite aplikaciju Mail. Možete ga pronaći u izborniku Start. Savjet: uštedite svoje vrijeme i iskoristite navigaciju po abecedi da brzo dođete do aplikacije Mail.
- U aplikaciji Mail kliknite ikonu zupčanika da biste otvorili okno postavki. Pogledajte snimku zaslona u nastavku.

- U Postavkama kliknite na Personalizacija.
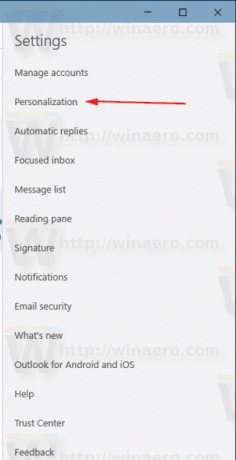
- Pod, ispod Razmak mapa i poruka, odaberite opciju Prostran, Srednji, ili Kompaktni prema onome što želite.
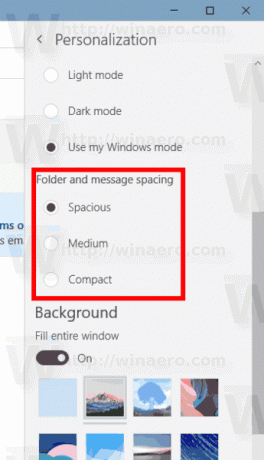
To je to.
Postoji niz drugih korisnih opcija koje možete promijeniti za okno za čitanje. Na primjer, automatski označava poruke u mapi pristigle pošte kao pročitane nakon što otvorite poruku u oknu za pregled. Neki korisnici radije ručno označavaju poruke kao pročitane. Pogledajte sljedeći članak:
Onemogućite Označi kao pročitano u Windows 10 Mail
Također, možda ćete biti zainteresirani za onemogućavanje grupiranje poruka u Windows 10 Mail.
Savjet: ako vaša aplikacija Mail ne radi ispravno, možete je brzo resetirati. Pogledajte članak Kako resetirati aplikaciju Mail u sustavu Windows 10.