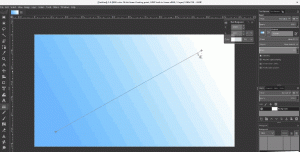Pronađite verziju sustava Windows 11 u ISO datoteci ili USB pogonu
U ovom ćemo postu naučiti kako pronaći verziju sustava Windows 11 u ISO datoteci ili na USB disku. Također, moći ćete brzo vidjeti što Windows 11 izdanje, broj izrade, jezik i druge pojedinosti sadrži ISO slika.
Oglas
Windows 11 ISO slike preuzete sa službenih Microsoftovih poslužitelja mogu imati smislena imena, ali oznaka naziva često ne uključuje važne detalje. Na primjer, ime kao što je Windows11_engleski_x64.iso ne daje vam pojma dolazi li s Pro, Home ili bilo kojim drugim izdanjem. Također ne možete na prvi pogled reći koji je broj izrade unutar ISO-a.
U tom slučaju morate koristiti DISM alat. Omogućuje vam da s lakoćom dobijete sve detalje verzije sustava Windows 11 uključene u ISO datoteku.
Kako pronaći verziju sustava Windows 11 u ISO ili USB pogonu
Da biste saznali što sadrži ISO datoteka verzije Windows 11, učinite sljedeće.
- Umetnite USB stick za podizanje sustava ili dvaput kliknite svoju ISO datoteku u File Exploreru da biste je montirali. Ako je neki drugi softver prema zadanim postavkama povezan s ISO datotekama, desnom tipkom miša kliknite datoteku i odaberite Montirajte iz kontekstnog izbornika.

- U File Exploreru idite do virtualnog pogona stvorenog za vašu ISO datoteku ili otvorite slovo povezanog USB pogona.

- Otvori "izvori" i pronađite najveću datoteku po veličini, pod nazivom instalirati.wim ili install.esd.

- Sada pogledajte adresnu traku i zabilježite slovo pogona dodijeljeno ISO datoteci ili USB pogonu u File Exploreru. U mom slučaju to je
G:voziti. - Otvorite Windows Terminal kao administrator pritiskom Pobijediti + x i odabiru Windows terminal (administrator).

- U prozoru konzole upišite
dism /Get-WimInfo /WimFile: G:\sources\install.wim. ZamijenitiG:sa svojim slovom pogona. Zamijenitiinstalirati.wimsinstall.esdako imate potonjeg.
- Alat DISM prikazat će sve pojedinosti o verziji sustava Windows 11 sadržane u ISO datoteci, uključujući verziju, bitnost (arhitekturu), jezik, broj njezine izrade i tako dalje. Također, prikazat će popis svih indeksa izdanja dostupnih na slici OS-a.
- Da biste vidjeli pojedinosti za određeno izdanje OS-a, zabilježite njegov indeks (pogledajte snimku zaslona) i izdajte naredbu
dism /Get-WimInfo /WimFile: G:\sources\install.wim /index:. Na primjer, u mom slučajudism /Get-WimInfo /WimFile: G:\sources\install.wim /index: 2prikazuje detalje za Pro izdanje uinstalirati.wimdatoteka.
Ovdje je primjer DISM izlaza za ISO sliku Windows 11 Insider Preview.
C:\Users\winaero>dism /Get-WimInfo /WimFile: G:\sources\install.wim /index: 2
Alat za servisiranje i upravljanje slikom implementacije
Verzija: 10.0.22000.1Detalji za sliku: G:\sources\install.wim
Indeks: 2
Naziv: Windows 11 Pro
Opis: Windows 11 Pro
Veličina: 16 907 351 483 bajta
WIM za pokretanje: Ne
Arhitektura: x64
Hal:
Verzija: 10.0.22000
Izrada servisnog paketa: 51
Razina servisnog paketa: 0
Izdanje: Professional
Instalacija: Klijent
Vrsta proizvoda: WinNT
ProductSuite: terminalski poslužitelj
Korijen sustava: WINDOWS
Imenici: 25993
Datoteke: 124529
Napravljeno: 05.07.2021 - 8:22:36
Izmijenjeno: 05.07.2021 - 8:29:11
Jezici :
hr-US (zadano)Operacija je uspješno završena.
Ključne vrijednosti su plave boje. Puna verzija izrade i broj je Verzija + verzija servisnog paketa. U našem slučaju jest 10.0.22000.51.
Provjera datoteke Windows 11 Install.esd u sustavu Windows 7
Ako koristite Windows 7 koji sada nije podržan, naići ćete na probleme s provjerom sadržaja Install.esd datoteka. Ugrađena DISM verzija u sustavu Windows 7 ne prepoznaje *.esd datoteke. Pokazat će vam sljedeću poruku o pogrešci.
Pokušano je učitati program s netočnim formatom.
DISM datoteka dnevnika može se pronaći na C:\Windows\Logs\DISM\dism.log
Međutim, lako je zaobići ovo ograničenje. Umjesto install.esd, koristite datoteku boot.wim koju možete pronaći u direktoriju \sources.
Da biste provjerili verziju sustava Windows 11 sadržanu u ISO datoteci u sustavu Windows 7, učinite sljedeće.
- Otvorite an povišeni Windows terminal; za taj tisak Pobijediti+x i odaberite Windows terminal (administrator).
- Upišite sljedeću naredbu:
dism /Get-WimInfo /WimFile: G:\sources\boot.wim /index: 1. Zamijenite G: stvarnim slovom pogona vašeg montiranog ISO datoteku ili povezan USB voziti.
- Alat DISM konačno će prikazati sve detalje za
boot.wimdatoteku koja će vam dati jasnu predodžbu o verziji OS-a koju imate.
To je sve o tome kako pronaći verziju sustava Windows 11 u ISO datoteci.