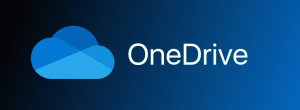Omogućite zumiranje pomoću kotačića miša u fotografijama u sustavu Windows 10
U sustavu Windows 10 ugrađena je aplikacija Fotografije koja omogućuje pregled slika i izvođenje osnovnog uređivanja. Manje poznata značajka je mogućnost promjene radnje kotačića miša. Može se postaviti na povećanje/smanjivanje ili na sljedeću ili prethodnu datoteku.
Oglas
Microsoft je uključio novu aplikaciju temeljenu na univerzalnoj Windows platformi, "Fotografije" umjesto dobre stare Windows Photo Viewer iz sustava Windows 7 i Windows 8.1. Aplikacija Fotografije postavljena je kao zadana aplikacija za pregled slika. Aplikacija Fotografije može se koristiti za pregledavanje, dijeljenje i uređivanje vaših fotografija i zbirke slika. Uz nedavna ažuriranja, aplikacija je dobila potpuno novu značajku "Remix priče" koji omogućuje primjenu skupa otmjenih 3D efekata na vaše fotografije i videozapise. Također, dodana je mogućnost obrezivanja i spajanja videa.

U verziji aplikacije Photos Metro za Windows 8.1, zadano ponašanje pri pomicanju preko fotografije bilo je prikazivanje sljedeće ili prethodne slike. Kada ste pritisnuli i držali tipku Ctrl i pomaknuli se u aplikaciji Photo u sustavu Windows 8.1, ona se povećala/umanjila. To se razlikovalo od zadanog ponašanja u Windows Photo Vieweru u sustavu Windows 7 i Photo Gallery u Vista, kao i u Windows Live Photo Gallery, gdje je pomicanje izravno uzrokovalo povećanje/umanjivanje.
U mojoj verziji aplikacije Fotografije za Windows 10, zadana radnja kotačića miša/pomicanje postavljena je tako da ide na sljedeću ili prethodnu datoteku. Međutim, lako je postaviti željenu radnju u opcijama aplikacije. Evo kako.
Da biste omogućili zumiranje kotačićem miša u aplikaciji Fotografije u sustavu Windows 10, učinite sljedeće.
- Otvorite Fotografije. Njegova je pločica prema zadanim postavkama prikvačena na izbornik Start.
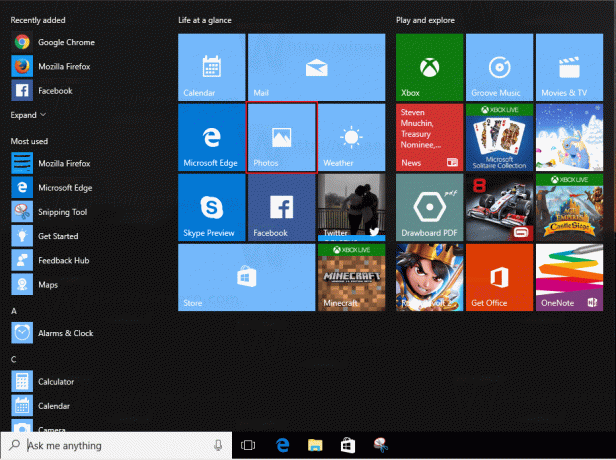
- Kliknite gumb izbornika s tri točke u gornjem desnom kutu.
- Kliknite na stavku izbornika Postavke.

- Postavke će se otvoriti. Idite na "Pregled i uređivanje".
- Pod kotačićem miša omogućite opciju Povećajte i smanjite prikaz.
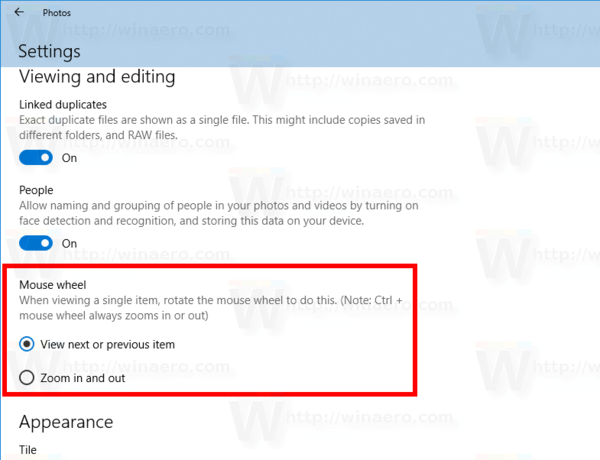
To će omogućiti zumiranje kotačićem miša u aplikaciji Fotografije u sustavu Windows 10.
Napomena: U sustavu Windows 10 pritiskom i držanjem tipke Ctrl aplikacija Fotografije zumira sliku bez obzira na vrijednost opcije.
Zadano ponašanje možete vratiti u bilo kojem trenutku.
Vratite zadano ponašanje
Da biste vratili zadano ponašanje,
- Otvorite Fotografije.
- Otvorite njegove postavke.
- Vratite opciju kotačića miša na "Prikaži sljedeću ili prethodnu stavku".
To je to.