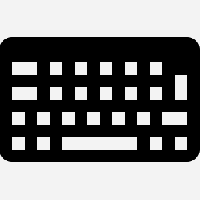Ograničite pristup na značajku pauziranja ažuriranja u sustavu Windows 10
Počevši od Windows 10 build 14997, Windows 10 vam omogućuje pauziranje ažuriranja. Na stranicu Windows Update aplikacije Postavke dodana je posebna opcija. Kada se omogući, ažuriranja će biti pauzirana na 35 dana. Ako ste administrator sustava ili imate neki drugi razlog za ograničavanje pristupa ovoj značajci, možete koristiti novu opciju počevši od Windows 10 verzije 1809.
Oglas
Počevši od Windows 10 'Ažuriranje iz listopada 2018', Microsoft je dodao novu opciju grupnih pravila kako bi omogućio ili onemogućio značajku Pauziraj ažuriranja u aplikaciji Postavke. Opcija Pauziraj ažuriranja može se pronaći u Postavkama pod Ažuriranje i sigurnost\Windows Update. Da biste mu pristupili, kliknite na poveznicu Napredne postavke. Na sljedećoj stranici vidjet ćete odgovarajuću opciju.

Kada je opcija omogućena, ažuriranja će biti pauzirana na 35 dana. Ako ste Windows Insider i vaše je računalo konfigurirano za primanje predizdanja verzija OS-a, ažuriranja će biti pauzirana samo 7 dana. Također, neka važna ažuriranja poput definicija za Windows Defender nastavit će se preuzimati i instalirati bez obzira na stanje opcije Pauziraj ažuriranja.
Da biste ograničili pristup značajci Pauziraj ažuriranja u sustavu Windows 10, učinite sljedeće.
- Otvori Aplikacija Registry Editor.
- Idite na sljedeći ključ registra.
HKEY_LOCAL_MACHINE\SOFTWARE\Policies\Microsoft\Windows\WindowsUpdate
Pogledajte kako doći do ključa registra jednim klikom. Kreirajte ovaj ključ registra ručno ako ga nemate.
- S desne strane kreirajte novu 32-bitnu vrijednost DWORD PostaviDisablePauseUXAccess. Napomena: Čak i ako jeste pokrenuti 64-bitni Windows i dalje morate stvoriti 32-bitnu DWORD vrijednost.
- Da biste onemogućili značajku Pauziraj ažuriranja, postavite njezine podatke o vrijednosti na 1.

- Da bi promjene koje je izvršio podešavanje Registry stupile na snagu, morate to učiniti ponovno pokrenite Windows 10.
Kako biste uštedjeli svoje vrijeme, možete preuzeti sljedeće datoteke registra spremne za korištenje.
Preuzmite datoteke registra
Uključeno je podešavanje poništavanja.
Korištenje uređivača lokalnih grupnih pravila
Ako koristite Windows 10 Pro, Enterprise ili Education izdanje, možete koristiti aplikaciju Local Group Policy Editor za konfiguriranje gore navedenih opcija pomoću GUI-ja.
- Pritisnite Pobijediti + R tipke zajedno na tipkovnici i upišite:
gpedit.msc
Pritisni enter.

- Otvorit će se uređivač grupnih pravila. Ići Konfiguracija računala\Administrativni predlošci\Komponente sustava Windows\Windows Update. Omogućite opciju politike Uklonite pristup značajci "Pauziraj ažuriranja"., kao što je prikazano niže.

To je to.
Povezani članci:
Pauzirajte ažuriranja sustava Windows u Windows 10 Creators Update