Kako promijeniti veličinu i temu dodirne tipkovnice u sustavu Windows 11
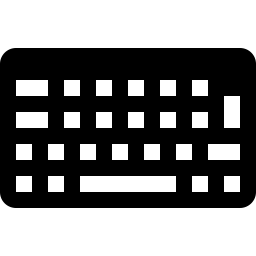
U sustavu Windows 11 možete promijeniti veličinu i temu dodirne tipkovnice. Microsoft je značajno preradio dodirnu tipkovnicu u najnovijem OS-u. Sada dolazi s novim dizajnom i hrpom mogućnosti prilagodbe. Možete promijeniti njegovu veličinu i stvoriti prilagođene teme slične kako tipkovnice rade na Androidu i iOS-u. Evo kako promijeniti veličinu dodirne tipkovnice i stvoriti prilagođene teme u sustavu Windows 11.
Savjet: Windows 11 automatski postavlja dodirni gumb tipkovnice u području ladice na računalima sa zaslonom osjetljivim na dodir. Ako želite ručno izbrisati ili dodati taj gumb, idite na Postavke sustava Windows > Personalizacija > traka zadataka i uključite ili isključite Dodirna tipkovnica prebacite za ono što želite.
Iz nekog razloga, Microsoft je uklonio opciju dodavanja ili uklanjanja gumba dodirne tipkovnice iz kontekstnog izbornika.
Promjena veličine dodirne tipkovnice u sustavu Windows 11
- Otvorite tipkovnicu i pronađite mali zupčanik u gornjem lijevom kutu.
- Klik Tema i promjena veličine.
- Alternativno, otvorite ga Postavke > Personalizacija > Tipkovnica na dodir.
- Naći Veličina tipkovnice klizač i povucite ga ulijevo ili udesno. Ako držite dodirnu tipkovnicu na zaslonu, odmah ćete vidjeti promjene.
- Alternativno, možete se pomaknuti prema dolje i kliknuti Pregledajte promjene dugme.
Promijenite veličinu teksta za dodirnu tipkovnicu
Osim promjene veličine tipkovnice, možete promijeniti veličinu teksta tipke ako vam je premala ili prevelika.
- Idite na Windows Postavke > Personalizacija > Tipkovnica na dodir.
- Pomaknite se prema dolje i pronađite Veličina ključnog teksta odjeljak.
- Odaberite jednu od tri opcije: mala, srednja ili velika.
- Kliknite na Otvorite tipkovnicu gumb ispod Pregledajte svoje promjene da vidite svoje prilagodbe na djelu.
Promijenite temu tipkovnice Windows 11 Touch
Ako želite personalizirati dodirnu tipkovnicu, Microsoft dopušta zamjenu pomalo dosadne bijele/crne pozadine za sliku ili drugu boju. Evo kako postaviti prilagođenu temu za dodirnu tipkovnicu u sustavu Windows 11.
Da biste promijenili temu dodirne tipkovnice u sustavu Windows 11, učinite sljedeće.
- Otvorite dodirnu tipkovnicu i kliknite ikonu postavki u gornjem lijevom kutu.
- Odaberi Tema i promjena veličine. Do tamo možete doći i otvaranjem Postavke sustava Windows > Personalizacija > Dodirna tipkovnica.
- Naći Tema tipkovnice odjeljak.
- Ovdje možete pronaći jednu od unaprijed izrađenih tema ili stvoriti prilagođenu. Da biste stvorili prilagođenu temu za dodirnu tipkovnicu u sustavu Windows 11, pomaknite se prema dolje i kliknite na Prilagođena tema opcija.
- Odaberi Uredi.
- Na sljedećem zaslonu možete personalizirati svaki dio dodirne tipkovnice u sustavu Windows 11. Počnite s Tekst karticu za promjenu boje teksta na gumbima i prijedlozima. Odaberite jednu od unaprijed postavljenih boja ili stvorite prilagođenu pomoću Odaberite drugu opciju.
- Možete promijeniti prozirnost tipki i boju pozadine tipke na dodirnoj tipkovnici u sustavu Windows 11 na Ključevi tab.
- Konačno, idite na Prozor karticu za postavljanje slike kao pozadine dodirne tipkovnice u sustavu Windows 11. Odaberi Slika od Personalizirajte svoju pozadinu padajući popis.
- Klik Odaberite svoju sliku i odaberite sliku koju želite koristiti kao pozadinu za dodirnu tipkovnicu u sustavu Windows 11.
- Zatim možete prilagoditi pristajanje i svjetlinu pozadine kako biste tipkovnicu učinili praktičnijom za korištenje. Smanjenje svjetline pozadine olakšat će čitanje gumba.
- Kliknite Spremi. Ako vam se ne sviđa nered koji ste upravo napravili, kliknite na Resetiraj gumb i počni ispočetka.
Na taj način prilagođavate dodirnu tipkovnicu u sustavu Windows 11.

