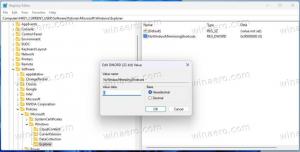Omogućite automatsko dovršavanje u File Exploreru u sustavu Windows 10
Ugrađeni alat za upravljanje datotekama, File Explorer, dolazi s korisnom značajkom automatskog dovršavanja. Kada je omogućeno, automatski dodaje predloženi tekst slovima koja upisujete u dijaloškom okviru Pokreni, u adresnoj traci i u dijaloškim okvirima za otvaranje i spremanje aplikacija. Omogućuje vam da ubrzate svoj rad i uštedite vrijeme. Automatsko dovršavanje može se omogućiti u File Exploreru jednostavnim podešavanjem registra u svim modernim operativnim sustavima uključujući Windows 10, Windows 8 i Windows 7.
Oglas
Kada je omogućeno automatsko dovršavanje, File Explorer pokušava pogoditi što ćete upisati. Analizira povijest unosa i sadržaj otvorenog direktorija kada se učita dijaloški okvir Spremi ili Otvori. Značajka automatskog dovršavanja nije omogućena prema zadanim postavkama, ali je možete uključiti jednostavnim podešavanjem registra.
Omogućite automatsko dovršavanje u File Exploreru u sustavu Windows 10
Morat ćete stvoriti novi potključ registra i jednu vrijednost niza. Evo što morate učiniti.
- Otvorena Urednik registra.
- Idite na sljedeći ključ registra:
HKEY_CURRENT_USER\Software\Microsoft\Windows\CurrentVersion\Explorer
Savjet: Kako jednim klikom skočiti na željeni ključ registra.

- Ovdje stvorite novi potključ pod nazivom Samodovršavanje.



- Pod ključem AutoComplete, stvorite novu vrijednost niza pod nazivom Dovršenje dodavanja. Postavite podatke o vrijednosti na "da" da biste aktivirali značajku.



- Odjavi se sa svog računa i ponovno se prijavite.
Ovo će aktivirati značajku automatskog dovršavanja.
Alternativno, možete omogućiti značajku automatskog dovršavanja u opcijama Internet Explorera. Nije jasno zašto ga je Microsoft stavio tamo, ali postoji opcija za File Explorer u klasičnom appletu Internet Properties. Pogledajmo kako se može uključiti.
Automatsko dovršavanje u opcijama Internet Explorera
-
Otvorite klasičnu aplikaciju Control Panel.

- Idite na Control Panel\Network and Internet\Internet Options.

- Na zaslonu će se otvoriti dijaloški okvir Internetskih svojstava.
 Tamo idite na karticu "Napredno".
Tamo idite na karticu "Napredno".
- Pomaknite se prema dolje do opcije Omogućite inline AutoComplete u File Exploreru i Pokreni dijalog.

Uključite ga.
Sada možete testirati značajku automatskog dovršavanja na djelu.
Automatsko dovršavanje u dijaloškom okviru Pokreni
Upišite jednu od prethodnih naredbi koje ste unijeli u okvir Pokreni. Ne samo da će biti prikazan na padajućem popisu, već će i njegov tekst biti dodan u okvir Pokreni. Ne morate više upisivati cijelu naredbu:
Kao što možete vidjeti iz gornje snimke zaslona, mogu upisati samo jedno slovo "n" da pokrenem Notepad.
Automatsko dovršavanje u adresnoj traci File Explorera
Upišite neku lokaciju u adresnu traku i File Explorer će dovršiti put umjesto vas. Ovo je vrlo korisno, pogotovo kada trebate upisati dugu stazu.
Automatsko dovršavanje u dijaloškim okvirima za otvaranje i spremanje
Sve instalirane aplikacije imat će koristi od podešavanja koje ste primijenili. U svakom dijaloškom okviru za otvaranje i spremanje moći ćete upisati nekoliko slova dokumenta kako bi se njegov naziv dovršio u okvir za unos. Pogledajte sljedeću snimku zaslona:
Kako bih vam uštedio vrijeme, pripremio sam datoteke registra spremne za korištenje. Nabavite ih ovdje:
Preuzmite datoteke registra
Ne zaboravite se odjaviti i ponovno prijaviti kako biste primijenili promjene.
Savjet: ako vam ta značajka ne radi, provjerite nije li vaša povijest File Explorera isključena. Pogledajte ovaj članak: Pokreni popravak ne sprema povijest naredbi u sustavu Windows 10.
To je to.