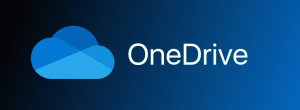Omogućite minimiziranje Windowsa s podrhtavanjem naslovne trake u sustavu Windows 11 (Aero Shake)
Windows 11 omogućuje minimiziranje drugih prozora kada protresete naslovnu traku trenutnog. Ova je značajka poznata kao Aero Shake. Postoji od Windowsa 7. Ali u sustavu Windows 11 onemogućeno je prema zadanim postavkama. Evo metoda za omogućavanje Aero Shakea u sustavu Windows 11.
Oglašavanje
Značajka Aero Shake u sustavu Windows pruža učinkovito upravljanje prozorima dopuštajući vam da minimizirate sve otvorene prozore osim onog koji želite zadržati aktivnim. To se postiže jednostavnim "tresenjem" željene aplikacije koja će ostati vidljiva na radnoj površini dok su svi ostali prozori minimizirani na programskoj traci.
ℹ️ Izvorno dio Windows Aero sučelja, Aero Shake bila je jedna od dvije nove značajke predstavljene u sustavu Windows 7. Drugi je Aero Snap, koji mijenja veličinu i raspoređuje prozore s lijeve, gornje ili desne strane zaslona.
Ako ste prije protresli aktivni prozor da biste smanjili druge aplikacije, moglo bi vas razočarati što je značajka prema zadanim postavkama onemogućena. Microsoft ga drži izvan kutije kako bi vas spasio od slučajnog pomicanja koje minimizira druge prozore. Srećom, lako je promijeniti zadane postavke.
💡Postoji nekoliko metoda pomoću kojih možete omogućiti značajku protresanja naslovne trake. Pažljivo ih pregledajmo.
Omogućite protresanje naslovne trake za minimiziranje prozora
- Otvori postavke aplikacija, npr. pritiskom na Pobijediti + ja tipke prečaca.
- Idite do Sustav > Višezadaćnost.
- Na sljedećoj stranici koja se otvori uključite Podrhtavanje prozora naslovne trake opcija prebacivanja.

- Značajka Aero Shake sada je omogućena. Možete zgrabiti prozor za naslovnu traku i protresti ga, tako da će ostale aplikacije biti minimizirane.
Omogućite Aero Shake u registru
- Tip regedit u pretraživanju i kliknite Urednik registra za otvaranje aplikacije.

- Pregledajte lijevo okno do
HKEY_CURRENT_USER\Software\Microsoft\Windows\CurrentVersion\Explorer\Advancedključ. - Desnom tipkom miša kliknite Napredna potključ i odaberite Novo > DWORD (32-bitna) vrijednost iz izbornika.

- Imenujte novu vrijednost DisallowShaking. Dvaput ga kliknite i postavite podatke o vrijednosti na sljedeći način:
1= Onemogući Aero Shake,0= Omogućiti Aero Shake.
- Sada možete zatvoriti aplikaciju Registry Editor.
Ti si gotov!
Datoteke registra spremne za korištenje
Kako bih vam uštedio vrijeme, napravio sam dva REG datoteke koje će vam omogućiti da uključite ili isključite Aero Shake u sustavu Windows 11 bez ručne izmjene registra. Usmjerite svoj web preglednik na sljedeću vezu da biste ih preuzeli.
Preuzmite datoteke registra
Ekstrahirajte preuzete datoteke u bilo koju mapu po vašem izboru. Dobit ćete sljedeće dvije datoteke.

-
Omogući Aero Shake za trenutnu korisničku reg- koristite ovu datoteku da biste omogućili značajku potresanja za minimiziranje. -
Onemogući Aero Shake za trenutnog korisnika.reg- ovaj će poništiti promjenu.
Korištenje programa Winaero Tweaker
Konačno, Winaero Tweaker aplikacija uključuje opciju upravljanja Aero Shakeom. Pokrenite aplikaciju i idite na Ponašanje \ Onemogući Aero Shake u lijevom oknu. Uklonite kvačicu u desnom oknu i voila - Aero Shake sada radi za vas.

Konačno, alternativa svemu gore navedenom je Grupna politika i njezine opcije registra.
Omogućite ili onemogućite minimiziranje uz protresanje naslovne trake s pravilima grupe
U izdanjima sustava Windows 11 koja dolaze s alatom gpedit.msc, možete ga koristiti za omogućavanje ili onemogućavanje značajke Aero Shake. Aplikacija Uređivač pravila lokalne grupe dolazi s posebnom opcijom za upravljanje statusom. Ali imajte na umu da samo izdanja Windows 11 Pro i Enterprise uključuju gpedit.msc alat. Ako imate Windows 11 Home, alat će nedostajati. Ali možete primijeniti podešavanje registra da aktivirate značajku. Počet ćemo pregledavati ovu metodu s aplikacijom za uređivanje pravila lokalne grupe. O spomenutoj prilagodbi bit će riječi u sljedećem poglavlju u nastavku.
Korištenje pravila "Isključi Aero Shake prozor minimizirajući gestu miša".
- U potrazi upišite
gpediti odaberite Uredite pravila grupe da biste otvorili uređivač pravila lokalne grupe.
- Idite do Korisnička konfiguracija > Administrativni predlošci > Radna površina na lijevo.
- Na desnoj strani pronađite postavku pravila Isključite Aero Shake prozor minimizirajući gestu miša.

- Dvaput kliknite na njega i postavite pravilo na sljedeći način.
- Postavljanje pravila na Onemogućeno omogućit će Aero Shake.
- Postavljanje pravila na Omogućeno onemogućiti Aero Shake značajka.
- Odaberite Nije konfigurirano koristiti zadane postavke sustava.
- Sada možete zatvoriti aplikaciju Uređivač pravila lokalne grupe.
Alternativno, možete konfigurirati pregledanu politiku izravnom izmjenom Registra. Kao što je ranije spomenuto, ovo radi u svim izdanjima sustava Windows 11.
Podešavanje Registra za grupna pravila Aero Shake
- preuzimanje datoteka ove REG datoteke u ZIP arhivi.
- Ekstrahirajte ih u bilo koju mapu po vašem izboru, npr. desno na radnu površinu.
- Otvorite datoteku
Omogućite Aero Shake s Group Policy.regda biste prisilno omogućili Aero Shake i potvrdite Kontrola korisničkog računa i Urednik registra traži klikom Da u oba dijaloga. - Da biste onemogućili Aero Shake, ZIP arhiva uključuje
Onemogućite Aero Shake s Group Policy.regdatoteka. - Na kraju, za vraćanje zadanih postavki upotrijebite
Vratite Aero Shake na Defaults.regštipanje. - Odjavi se i prijavite se na svoj korisnički račun ili ponovno pokrenite ljusku Explorera.
Ti si gotov!
Kako radi
Gore navedene datoteke registra mijenjaju HKEY_CURRENT_USER\Software\Policies\Microsoft\Windows\Explorer Podružnica matične knjige.

Oni mijenjaju Nema prečaca za minimiziranje prozora DWORD vrijednost. Prihvaća sljedeće podatke.
- 0 = Omogući
- 1 = Onemogući
To je to.
Ako vam se sviđa ovaj članak, podijelite ga pomoću gumba u nastavku. Neće vam puno oduzeti, ali će nam pomoći da rastemo. Hvala na podršci!
Oglašavanje