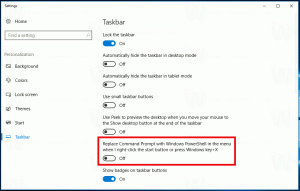Dopusti ili spriječi korisnicima ili grupama da isključe Windows 10
Kada kliknete na naredbu za isključivanje ili ponovno pokretanje u izborniku Start ili Win + X izborniku sustava Windows 10, operacijski sustav izravno izvodi odabranu radnju. Možda biste željeli spriječiti određene korisnike ili grupu da isključe uređaj sa sustavom Windows 10. Evo kako se to može učiniti.
Windows je prošao mnoge promjene od Windows XP do Windows 10. Danas operativni sustav ima malo drugačije načine za obavljanje istih zadataka. Windows 10 nudi razne načine ponovnog pokretanja i isključivanja računalo. Korisničko pravo 'Isključi sustav' potrebno je za omogućavanje podrške za hibernaciju, postavljanje postavki upravljanja napajanjem i otkazivanje isključivanja.
Postoji posebna sigurnosna politika koja se može koristiti kako bi se spriječilo da određeni korisnički računi ili grupe isključe Windows 10 uređaj. Pogledajmo kako se to može učiniti.
Ako koristite Windows 10 Pro, Enterprise ili Education izdanje, možete koristiti aplikaciju Lokalna sigurnosna pravila za promjenu pravila. Sva izdanja sustava Windows 10, uključujući Windows 10 Home, mogu koristiti alternativno rješenje navedeno u nastavku.
Da biste omogućili korisnicima ili grupama da isključe Windows 10,
- Pritisnite Pobijediti + R tipke zajedno na tipkovnici i upišite:
secpol.msc
Pritisni enter.
- Otvorit će se Lokalna sigurnosna politika. Ići Lokalna pravila korisnika -> Dodjela korisničkih prava.
- S desne strane dvaput kliknite opciju Isključite sustav.
- U sljedećem dijaloškom okviru kliknite Dodajte korisnika ili grupu.
- Klikni na Napredna dugme.
- Sada kliknite na Vrste objekata dugme.
- Uvjerite se da imate Korisnici i Grupe stavke označene i kliknite na u redu dugme.
- Klikni na Pronađite sada dugme.
- S popisa odaberite korisnički račun ili grupu za odbijanje lokalne prijave za njega. Možete odabrati više od jednog unosa odjednom držeći Shift ili Ctrl tipke i klikom na stavke na popisu.
- Klikni na u redu gumb za dodavanje odabranih stavki u okvir Nazivi objekata.
- Klikni na u redu gumb za dodavanje odabranih stavki na popis pravila.
Ti si gotov.
Kako biste spriječili korisnike ili grupe da isključe Windows 10,
- Pritisnite Pobijediti + R tipke zajedno na tipkovnici i upišite:
secpol.msc
Pritisni enter.
- Otvorit će se Lokalna sigurnosna politika. Ići Lokalna pravila korisnika -> Dodjela korisničkih prava.
- S desne strane dvaput kliknite opciju Isključite sustav.
- Odaberite unos, koristite Ukloniti gumb u dijaloškom okviru politike.
Ako vaše Windows izdanje ne uključuje secpol.msc alat, evo alternativnog rješenja.
Ako vaše Windows izdanje ne uključuje secpol.msc alat, možete koristiti ntrights.exe alat iz Windows 2003 Resource Kit. Mnogi alati kompleta resursa objavljeni za prethodne verzije sustava Windows uspješno će raditi u sustavu Windows 10. ntrights.exe je jedan od njih.
Alat ntrights
Alat ntrights omogućuje vam uređivanje privilegija korisničkog računa iz naredbenog retka. To je alat za konzolu sa sljedećom sintaksom.
- Dajte pravo:
ntrights +r Desno -u UserOrGroup [-m \\Computer] [-e Entry] - Ukinuti pravo:
ntrights -r Desno -u UserOrGroup [-m \\Computer] [-e Entry]
Alat podržava mnoštvo privilegija koje se mogu dodijeliti ili opozvati korisničkom računu ili grupi. Privilegije su osjetljivo na velika i mala slova. Da biste saznali više o podržanim privilegijama, upišite prava /?.
Da biste dodali ntrights.exe u Windows 10, pročitaj ovaj post: Što je ntrights aplikacija i kako je možete koristiti. Možeš Postaviti ntrights.exe datoteku u mapu C:\Windows\System32 da biste je brzo pozvali.
Opozovi Shut Down Right s ntrights
- Otvorite an povišeni naredbeni redak.
- Upišite sljedeću naredbu da odbijete Shut Down desno:
ntrights -u SomeUserName +r SeShutdownPrivilege
Zamijenite SomeUserName dio sa stvarnim korisničkim imenom ili imenom grupe. Navedenom korisniku bit će onemogućeno lokalno potpisivanje na Windows 10.
- Da biste poništili promjenu i omogućili korisniku da se prijavi lokalno, izvršite.
ntrights -u SomeUserName -r SeShutdownPrivilege
To je to.
Povezani članci.
- Kako postaviti zadanu radnju za dijaloški okvir za isključivanje u sustavu Windows 10
- Svi načini za ponovno pokretanje i gašenje Windows 10
- Značajka Slide-to-Shutdown u sustavu Windows 10
- Ubrzajte sporo isključivanje u sustavu Windows 10
- Omogućite Shutdown Event Tracker u sustavu Windows 10
- Kako pronaći zapisnik o isključivanju u sustavu Windows 10
- Kako izbrisati datoteku stranice pri isključivanju u sustavu Windows 10
- Dodajte kontekstni izbornik za isključivanje u sustavu Windows 10
- Napravite prečac za dijaloški okvir za isključivanje sustava Windows u sustavu Windows 10
- Stvorite prečace za isključivanje, ponovno pokretanje, hibernaciju i mirovanje u sustavu Windows 10
- Stvorite prečac klizanja za isključivanje u sustavu Windows 10
- Kako stvoriti prečac do dijaloškog okvira Isključi Windows u sustavu Windows 10
- Nenormalna dijagnoza isključivanja u sustavu Windows 10
- Automatski zatvorite aplikacije pri ponovnom pokretanju, isključivanju ili odjavi u sustavu Windows 10
- Onemogućite isključivanje, ponovno pokretanje, stanje mirovanja i hibernaciju u sustavu Windows 10