Windows 11 URI naredbe za izravno pokretanje aplikacija
Ovdje je najopsežniji popis Windows 11 URI naredbi za aplikacije za njihovo izravno pokretanje. URI ovdje znači Uniform Resource Identifier, poseban protokol. Može se koristiti za izravno pokretanje ugrađenih i Microsoft Store aplikacija.
Oglas
Od Windowsa 8, Microsoft Windows uključuje vlastitu aplikaciju Store. Omogućuje vam instaliranje, ažuriranje i uklanjanje modernog softvera s nekoliko klikova. Osim alata trećih strana, Windows uključuje skup ugrađenih aplikacija, koje su zapravo i Store aplikacije. Slično, primaju ažuriranja iz trgovine. Kalkulator, Satovi i Fotografije primjeri su takvih aplikacija.
Mnoge Microsoft Store aplikacije registriraju poseban protokol koji možete koristiti za izravno otvaranje aplikacije. Zove se URI, a znači 'Jedinstveni identifikator resursa'. Takav URI-ji postoje i za stranice postavki i dopustiti izravno otvaranje takvih stranica.
Da biste to učinili, upišite URI u okvir Pokreni, u naredbeni redak ili u adresnu traku File Explorera. Nakon što pritisnete Enter, Windows će odmah otvoriti odgovarajuću aplikaciju. To može biti vrlo korisno i uštedjeti vrijeme.
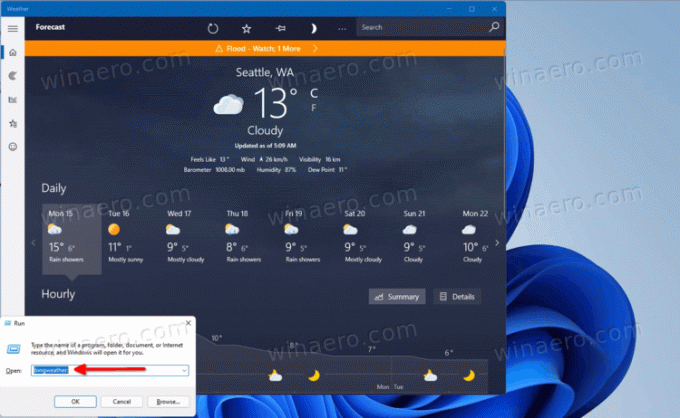
Ovaj post uključuje cijeli popis URI naredbi za izravno pokretanje Windows 11 aplikacija.
Windows 11 URI naredbe za aplikacije
| Primjena | URI naredba |
|---|---|
| Dostupne mreže | ms-availablenetworks: |
| Kalkulator | kalkulator: |
| Kalendar | Outlookcal: |
| Fotoaparat | microsoft.windows.camera: |
| Glumi | ms-settings-connectabledevices: devicediscovery |
| Sat | ms-clock: |
| Središte za povratne informacije | središte povratnih informacija: |
| Groove glazba | mswindowsmusic: |
| Outlookmail: | |
| Karte | bingmape: |
| Microsoft Edge | microsoft-edge: |
| Microsoftove vijesti | bingnews: |
| Microsoftova zbirka pasijansa | xboxliveapp-1297287741: |
| Microsoft Store | ms-windows-store: |
| Filmovi i TV | mswindowsvideo: |
| Centar za obavijesti | ms-actioncenter: |
| narod | ms-ljudi: |
Postavke ljudi |
ms-people: postavke |
| Fotografije | ms-fotografije: |
| Projekt | ms-settings-displays-topology: projekcija |
| Postavke | ms-postavke: |
| Alat za izrezivanje | ms-ScreenSketch: |
| Alat za izrezivanje - isječak zaslona | ms-screenclip: |
| Savjeti | ms-početak: |
| Vrijeme | bingweather: msnweather: |
| Sigurnost sustava Windows | windowsdefender: |
Evo kako možete koristiti takve URI naredbe.
Kako koristiti URI naredbe
Kao što je gore spomenuto, možete koristiti URI naredbe za izravno otvaranje Windows 11 aplikacija. Osim što ih koristite u dijaloškom okviru Pokreni i Windows terminalu, možete stvoriti prečac za određeni URI. Evo kako.
Kako izvršiti URI naredbu
- pritisni Pobijediti + R tipke zajedno na tipkovnici za otvaranje dijaloškog okvira Pokreni.
- U Trčanje upišite bilo koju naredbu iz tablice iz prethodnog poglavlja ovog članka i pritisnite tipku Unesi ključ.
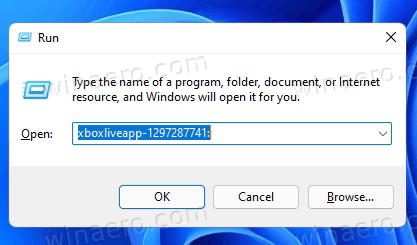
- Alternativno, desnom tipkom miša kliknite gumb Start i odaberite Windows terminal.
- Prebacite ga na Naredbeni redak profil (Ctrl + Shift + 2).
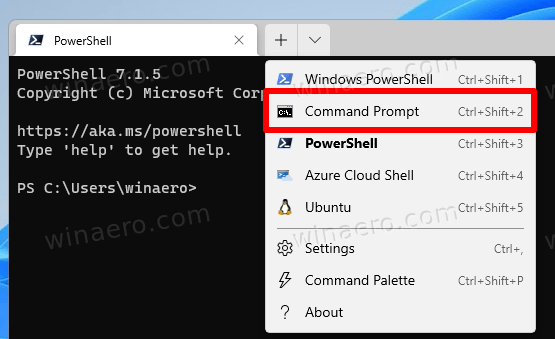
- Tip
početak, pritisni razmaknica i upišite ili zalijepite naredbu aplikacije. Na primjer,započni bingweather:.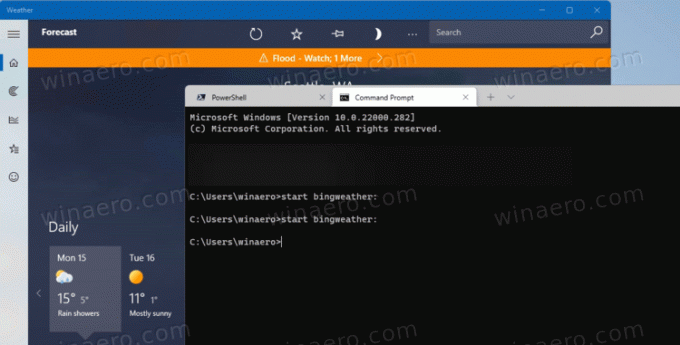
- Kad jednom pogodiš Unesi, Windows 11 će odmah pokrenuti pridruženu aplikaciju.
- Konačno, možete upisati takvu naredbu u adresnu traku File Explorera i pritisnuti Unesi pokrenuti ga.
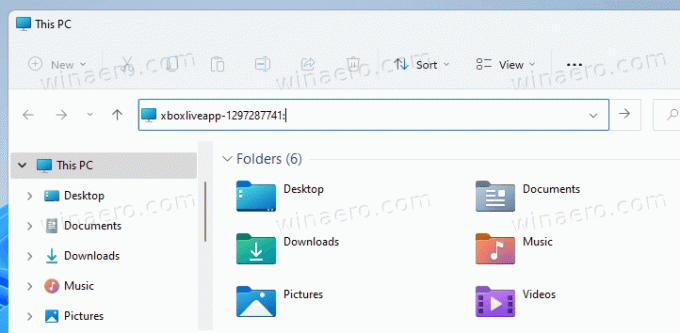
Bilo koji će učiniti. Tako izvodite naredbe URI protokola za Windows 11 aplikacije. Slično, možete stvoriti prečac na radnoj površini za bilo koju od naredbi.
Napravite prečac za URI naredbu
- Desnom tipkom miša kliknite pozadinu radne površine.
- Odaberi Novo > Prečac.
- Sada upišite bilo koju od naredbi iz gornje tablice i kliknite Sljedeći.
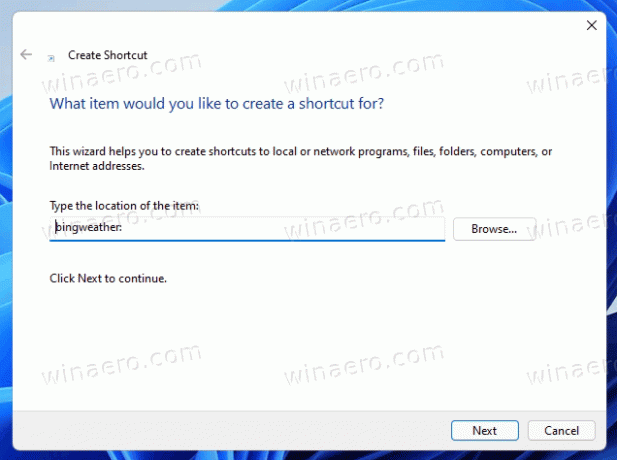
- Na kraju odredite željeni naziv za svoj prečac.
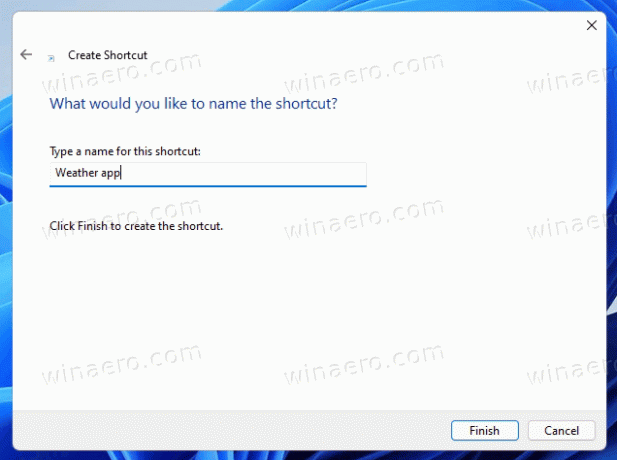
- Kliknite na Završi.

Gotovo. Sada, ako kliknete na takav prečac, otvorit će se pridružena aplikacija Store! Sada možete desnom tipkom miša kliknuti prečac i odabrati Svojstva da promijenite njegovu ikonu. Također ga možete premjestiti s radne površine u neku drugu mapu ako je potrebno.
To je to.
