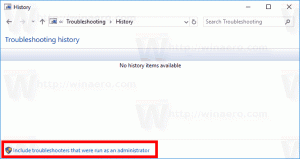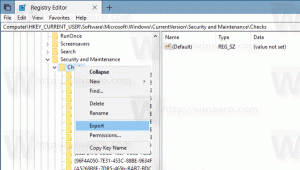Dodajte Miracast Wireless Display u Windows 10 i instalirajte Connect App
Kako dodati Miracast Receiving Support (bežični zaslon) u Windows 10 i instalirati aplikaciju Connect
Počevši od Windows 10 verzija 2004, Microsoft je ugrađenu aplikaciju za povezivanje učinio opcionalnom. Ako ga trebate koristiti za prijenos sadržaja zaslona vašeg telefona na zaslon vašeg računala bez žica, trebate instalirati i omogućiti aplikaciju.

Aplikacija Windows 10 Connect jedna je od ugrađenih aplikacija za Windows 10. Imao je značajku strujanja koja je zahtijevala Windows 10 telefon s omogućenim Continuumom da bi radio. Također omogućuje drugim računalima s omogućenom Miracastom da projiciraju na druga računala bez potrebe za priključnom stazom ili Miracast adapterom.
Oglas
Miracast je standard za bežične veze s uređaja za slanje (kao što su prijenosna računala, tableti ili pametne telefone) za prikaz prijemnika (kao što su televizori, monitori ili projektori), koje je 2012. Wi-Fi savez. Radi kao "HDMI preko Wi-Fi", a može se smatrati alternativnom vezom na kabel od uređaja do zaslona.
Windows podržava Miracast počevši od Windows 8.1. Aplikacija Connect u sustavu Windows 10 pretvara računalo u a Miracast prijemnik, tako da možete izravno emitirati zaslon drugog uređaja na njega zaobilazeći vaš usmjerivač ili kućnu bežičnu mrežu mreža. Nije potreban poseban hardver jer koristi Wi-Fi Direct.
The ažuriran popis od uklonjenih i zastarjelih značajki u sustavu Windows 10 verzija 2004 sada dolazi sa sljedećom napomenom. The Povezivanje aplikacije za bežičnu projekciju pomoću Miracasta više nije instaliran prema zadanim postavkama, ali je dostupan kao dodatna značajka. Dakle, morate instalirati aplikaciju kako bi vaše računalo radilo kao bežični zaslon.
Da biste dodali Miracast Wireless Display u Windows 10 i instalirali aplikaciju Connect,
- Otvorena aplikaciju Postavke.
- Idite na Aplikacije > Aplikacije i značajke.

- S desne strane kliknite na poveznicu Dodatne značajke.

- Kliknite na gumb Dodajte značajku na vrhu sljedeće stranice.

- Naći "Bežični zaslon" izborna značajka koju trebate instalirati na popisu ispod Dodajte značajku.

- Odaberite ga i kliknite na gumb Instaliraj.

Ti si gotov. Značajka će se odmah instalirati.

Ovo će također vratiti prečac aplikacije Connect u izborniku Start.

Kasnije možete jednostavno ukloniti instaliranu značajku bežičnog zaslona zajedno s aplikacijom Connect. Evo kako.
Da biste uklonili Miracast Wireless Display iz Windows 10 i uklonili aplikaciju Connect,
- Otvorena aplikaciju Postavke.
- Idite na Aplikacije > Aplikacije i značajke.

- S desne strane kliknite na poveznicu Dodatne značajke.

- Pronađite unos Bežični zaslon na popisu instaliranih opcijskih značajki i odaberite ga.
- Klikni na Deinstaliraj dugme.

- Značajka će se odmah ukloniti.

To je to!