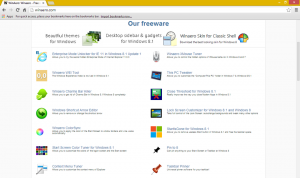Onemogućite automatsko preporučeno rješavanje problema u sustavu Windows 10
Za rješavanje raznih problema s OS-om, Windows 10 dolazi s brojnim ugrađenim alatima za rješavanje problema. Ponekad su zaista korisni i mogu brzo riješiti problem. Počevši od Windows 10 build 17704, Microsoft je uveo mogućnost automatske primjene preporučenih popravaka za rješavanje problema za poznate probleme. Evo kako omogućiti ili onemogućiti ovu značajku.
Oglas
U sustavu Windows 10, Microsoft je dodao sve dostupne alate za rješavanje problema u aplikaciju Postavke. Veza s klasične upravljačke ploče također otvara novu stranicu s postavkama.
Alati za rješavanje problema u sustavu Windows 10
Da biste pokrenuli alat za rješavanje problema u sustavu Windows 10, možete koristiti novu stranicu u aplikaciji Postavke. Naći ćete ih pod Postavke \ Ažuriranje i sigurnost \ Rješavanje problema.

Dostupni su sljedeći alati za rješavanje problema.
- Internet veze
- Reprodukcija zvuka
- pisač
- Windows Update
- Plavi ekran
- Bluetooth
- Hardver i uređaji
- Domaća grupa
- Dolazne veze
- Tipkovnica
- Mrežni adapter
- Vlast
- Alat za rješavanje problema s kompatibilnošću programa
- Snimanje zvuka
- Pretraživanje i indeksiranje
- Dijeljene mape
- Govor
- Reprodukcija videa
- Aplikacije iz trgovine Windows
Ako vam nova značajka automatskog preporučenog rješavanja problema ne radi ispravno ili stvara probleme, možete je onemogućiti. Evo kako se to može učiniti.
Da biste onemogućili automatsko preporučeno rješavanje problema u sustavu Windows 10, učinite sljedeće.
- Otvori Aplikacija za postavke.

- Idite na Ažuriranje i sigurnost -> Rješavanje problema.
- S desne strane onemogućite opciju Preporučeno rješavanje problema. Omogućeno je prema zadanim postavkama.

- Automatsko preporučeno rješavanje problema sada je onemogućeno.
Alternativno, možete primijeniti podešavanje Registry kako biste omogućili ili onemogućili ovu značajku.
Onemogućite preporučeno rješavanje problema pomoću podešavanja registra
- Otvori Aplikacija Registry Editor.
- Idite na sljedeći ključ registra.
HKEY_LOCAL_MACHINE\SOFTWARE\Microsoft\WindowsMitigation
Pogledajte kako doći do ključa registra jednim klikom.
- S desne strane izmijenite ili stvorite novu 32-bitnu vrijednost DWORD UserPreference.
Napomena: čak i ako jeste pokrenuti 64-bitni Windows i dalje morate stvoriti 32-bitnu DWORD vrijednost.
Podržane vrijednosti: 1 - omogućeno, 3 - onemogućeno.
- Kako bi promjene koje je izvršio podešavanje Registry stupile na snagu, ponovno pokrenite Windows 10.
Kako biste uštedjeli svoje vrijeme, možete preuzeti sljedeće datoteke registra spremne za korištenje.
Preuzmite datoteke registra
To je to.
Povezani članci:
- Izbrišite povijest rješavanja problema u sustavu Windows 10
- Pregledajte povijest rješavanja problema u sustavu Windows 10
- Kako pokrenuti alat za rješavanje problema u sustavu Windows 10 za rješavanje problema
- Kako pristupiti opcijama oporavka i rješavanja problema putem ponovnog pokretanja sustava Windows 10
- Sigurnosno kopiranje postavki obavijesti o sigurnosti i održavanju u sustavu Windows 10