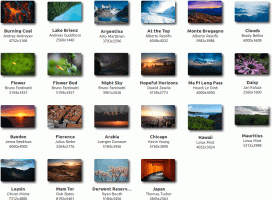Kako omogućiti sekunde za sat programske trake u sustavu Windows 11
Microsoft je ažurirao programsku traku Windowsa 11 kako bi konačno mogla prikazivati sekunde na satu. Takva je značajka bila dostupna u sustavu Windows 10, ali zahtijevala je primjenu podešavanja registra. Sa Windows 11, Microsoft ga je značajno poboljšao i dodao opciju u aplikaciju Postavke. Omogućavanje sekundi sada je stvar nekoliko klikova.
Vrijedno je napomenuti da početna verzija sustava Windows 11 nije uključivala odgovarajuće opcije. Na primjer, izdanja 21H2 i 22H2 nemaju izvorne opcije. Kao što možda već znate, Microsoft je u sustavu Windows 11 ponovno izradio programsku traku od nule. Neke od njegovih značajki su izgubljene zbog ove promjene.
Početna verzija sustava Windows 11 ne dopušta korisniku pomicanje programske trake, pokretanje upravitelja zadataka iz kontekstnog izbornika, povlačenje i ispuštanje dokumenata na ikone pokrenutih aplikacija i još mnogo toga. Neke značajke koje nedostaju vratile su se sa sustavom Windows 22H2.
Konačno, počevši od međuverzije 25246 možete bez napora omogućiti sat na programskoj traci. Odgovarajuće opcije sada se nalaze u aplikaciji Postavke. Ali ako koristite stariju verziju OS-a, možete odabrati alternativno rješenje koje se nalazi u posebnom poglavlju ovog članka.
Savjet: Možete brzo pronaći svoju verziju sustava Windows 11 pritiskom na Pobijediti +R i tipkanje pobjednik. u "O sustavu Windows" naći ćete broj međugradnje i verziju OS-a.
Dakle, ako imate Windows 11 build 25246+, učinite sljedeće.
Omogućite sekunde za sat programske trake u sustavu Windows 11
- Otvori postavke aplikaciju pritiskom na Pobijediti + ja.
- Idite do Personalizacija > Programska traka, i kliknite na Ponašanje programske trake.
- Provjeri "Prikaži sekunde na satu programske trake" opciju da programska traka prikazuje sekunde.
- Sada možete zatvoriti aplikaciju Postavke.
Gotovo.
💡Ako nemate "Prikaži sekunde na satu programske trake" potvrdni okvir u aplikaciji Postavke, možda ćete ga morati ručno učiniti vidljivim. Microsoft ga je sakrio u određenim verzijama sustava Windows 11 za izvođenje A/B testiranja značajke sekundi. Zbog njegove prirode testiranja, možda niste u odabranoj skupini korisnika s dostupnom opcijom.
Popravite nedostajuću opciju "Prikaži sekunde u satu programske trake" u aplikaciji Postavke
- Preuzmite ViveTool odavde. Ako trebate pomoć s ovom besplatnom aplikacijom otvorenog koda, provjerite ovaj post.
- Raspakujte preuzetu ZIP datoteku u c:\vivetool mapa.
- Sada desnom tipkom miša kliknite Početak gumb i odaberite Terminal (Administrator).
- U terminalu upišite
c:\vivetool\vivetool /omogući /id: 41314201i pritisnite Unesi. - Provjerite sadrži li konzola poruku "Uspješno postavljena konfiguracija značajke".
- Ponovno pokrenite računalo kako biste primijenili promjene.
Sada biste trebali imati "Prikaži sekunde na satu programske trake" potvrdni okvir ispod Postavke > Personalizacija > Programska traka > Ponašanje programske trake.
Alternativno, možete primijeniti podešavanje registra da omogućite ili onemogućite značajku sekundi. To će vam omogućiti automatizaciju ili implementaciju na nekoliko uređaja. Ali imajte na umu da funkcionira samo ako gore pregledana opcija potvrdnog okvira postoji u Postavkama.
Omogućite sekunde pomoću podešavanja registra
- Desnom tipkom miša kliknite Početak gumb i odaberite Trčanje iz izbornika.
- Tip regedit u okviru Run i pogodi Unesi da otvorite aplikaciju za uređivanje registra.
- Dođite do ove tipke u lijevom oknu: HKEY_CURRENT_USER\SOFTWARE\Microsoft\Windows\CurrentVersion\Explorer\Advanced.
- Desnom tipkom miša kliknite Napredna utipkajte lijevo i odaberite Novo > DWORD (32-bitna) vrijednost iz izbornika.
- Imenujte novu vrijednost kao ShowSecondsInSystemClock i postavite ga na 1.
- Sada, ponovno pokrenite ljusku Explorera za primjenu podešavanja.
Sat na programskoj traci sada će imati sekunde.
Iako dvije gore navedene metode rade u izdanjima nakon 22H2, možda još uvijek imate stariju verziju sustava Windows 11, kao što je sam 22H2 ili čak 21H2. U ovim verzijama sustava Windows 11 trebate koristiti alternativne metode, budući da ni opcija Registar ni Postavke tamo nisu dostupni. Evo rješenja koja možete koristiti.
Rješenje za Windows 11 21H2
Iako se nova programska traka u Windows verziji 21H2 ne može prilagoditi, jednostavno je ponovno omogućiti klasični stil programske trake. Jednostavnim podešavanjem registra možete vratite programsku traku nalik na Windows 10 koji može prikazati sekunde.
Učinite sljedeće.
- Pritisnite Pobijediti + R i tip
regeditu Trčanje kutija. - Idite do HKEY_LOCAL_MACHINE\SOFTWARE\Microsoft\Windows\CurrentVersion\Shell\Update\Packages ključ.
- Desnom tipkom miša kliknite Paketi tipku u lijevom oknu i odaberite Novo > DWORD (32-bitna vrijednost.
- Imenujte novu vrijednost kao Odvajanje onemogućeno i postavite na 1.
- Sada idite na HKEY_CURRENT_USER\SOFTWARE\Microsoft\Windows\CurrentVersion\Explorer\Advanced ključ u uređivaču registra.
- Pod tim ključem stvorite ShowSecondsInSystemClock 32-bitnu DWORD vrijednost koja vam je već poznata i postavite je na 1.
- Ponovno pokrenite Windows 11.
Sada ćete imati klasični izbornik Start, na klasičnoj programskoj traci vratit će se sve napredne značajke i prikazivat će sekunde za sat.
💡Savjet: Možete uštedjeti puno vremena i koristiti besplatni softver Winaero Tweaker. Omogućuje vam da omogućite obje sekunde za sat i klasični početni izbornik i programsku traku jednostavno s dva klika.
Možeš preuzmite Winaero Tweaker ovdje.
Nažalost, ova metoda radi za Windows 11 22H2. No, u krajnjem slučaju, možete koristiti alat treće strane tzv ExplorerPatcher. Mijenja bitove u sustavu Windows 11 i
Rješenje za Windows 11 22H2 i 21H2
- preuzimanje datoteka ExplorerPatcher i pokrenite instalacijski program.
- Pričekajte da aplikacija ponovno pokrene Windows ljusku umjesto vas. Zaslon može izgledati crno neko kratko vrijeme.
- Desnom tipkom miša kliknite programsku traku i odaberite Svojstva stavka koju je dodao ExplorerPatcher aplikacija
- Na lijevoj ploči njegovog prozora kliknite na Sistemska traka.
- Na desnoj strani kliknite Prikaži sekunde na satu opcija.
Možete poništiti promjenu iz svojstava ExplorerPatcher-a. Također, deinstaliranjem će se vratiti zadana programska traka sustava Windows 11 sa zadanim izgledom sata.
To je to.
Ako vam se sviđa ovaj članak, podijelite ga pomoću gumba u nastavku. Neće vam puno oduzeti, ali će nam pomoći da rastemo. Hvala na podršci!