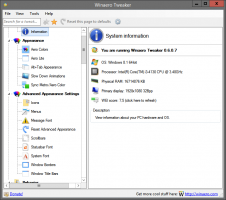Kako deinstalirati ažuriranja u sustavu Windows 11
Evo kako deinstalirati ažuriranja u sustavu Windows 11. Ovaj će vam post pokazati četiri različite metode koje možete koristiti ako nedavno ažuriranje uzrokuje kvar softvera na vašem računalu.
Windows 11 uključuje automatsku uslugu Windows Update. On preuzima nove zakrpe s Microsoftovih poslužitelja u pozadini i instalira ih na vaše računalo. Nakon što se takvo ažuriranje instalira, često vidite upit za ponovno pokretanje sustava Windows 11 kako biste dovršili proces ažuriranja i zamijenili sistemske datoteke koje su trenutno u upotrebi.
Ponekad ažuriranja uključuju greške koje mogu utjecati na stabilnost uređaja. Ažuriranje može uzrokovati softversku pogrešku ili ometati rad upravljačkog programa. Ako ste naišli na probleme nakon instaliranja ažuriranja, možete ih instalirati. To će vam pomoći da vratite svoj uređaj u normalu.
Deinstalirajte ažuriranja u sustavu Windows 11
Da biste deinstalirali ažuriranje u sustavu Windows 11, možete koristiti aplikaciju Postavke, klasičnu upravljačku ploču i Windows terminal. Također, možete deinstalirati najnovije ažuriranje kvalitete ili ažuriranje značajke sa zaslona za napredno pokretanje. Neke od ovih metoda su specifične za verziju, budući da Microsoft stalno poboljšava Windows 11 i mijenja način na koji radi. Pogledajmo sve ove metode.
Deinstalirajte ažuriranja u sustavu Windows 11 u Postavkama
Napomena: Ova metoda radi od početka s Windows 11 build 22523. Pritisnite Pobijediti + R i tip pobjednik u dijaloškom okviru Pokreni da biste vidjeli broj verzije koju ste instalirali.
Da biste deinstalirali ažuriranja u sustavu Windows 11 pomoću aplikacije Postavke, učinite sljedeće.
- Desnom tipkom miša kliknite gumb Start i odaberite Postavke iz svog kontekstnog izbornika.
- Izaberi Windows Update na lijevo.
- U desnom oknu kliknite na Ažurirajte povijest artikal.
- Na sljedećoj stranici kliknite na Deinstalirajte ažuriranja.
- Na kraju kliknite na Deinstaliraj vezu za ažuriranje na popisu koji želite deinstalirati.
Gotovo!
Sada, pogledajmo metodu koja uključuje klasičnu upravljačku ploču. Ova metoda radi samo u verzijama sustava Windows 11 objavljenim prije 22523, kao iu kasnijim verzijama Microsofta uklonili odgovarajuće opcije s upravljačke ploče.
Deinstalirajte ažuriranja na upravljačkoj ploči
- Pritisnite Pobijediti + R i tip
kontroliratiu okviru Pokreni da biste otvorili Upravljačka ploča. - Klikni na Programi > Programi i značajke ikona.
- U lijevom oknu kliknite vezu Pregledajte instalirana ažuriranja.
- Odaberite ažuriranje na popisu i kliknite na Deinstaliraj dugme.
- Kliknite na Da za potvrdu uklanjanja.
- Ako ažuriranje koje ste uklonili zahtijeva ponovno pokretanje, potvrdite to klikom na istoimeni gumb.
Ti si gotov.
Sada, pogledajmo kako deinstalirati ažuriranje s Windows terminala. Ova metoda radi u svim verzijama i verzijama sustava Windows 11 i uključuje wusa alat naredbenog retka.
Deinstalirajte ažuriranja u sustavu Windows 11 u Windows terminalu
- Pritisnite Pobijediti + x na tipkovnici i odaberite Windows terminal (administrator) iz izbornika.
- Unesite naredbu
wmic qfe popis kratak /format: tablica. Kopirajte KB iz izlaza za ažuriranje koje želite deinstalirati. - Sada upišite sljedeću naredbu i pritisnite Unesi.
wusa /uninstall /kb: updateID. - Zamijenite ID ažuriranja ispravnim brojem zakrpe (KB) koju želite ukloniti. Na primjer, da biste uklonili KB5006363, pokrenite naredbu
wusa /deinstaliraj /kb: 5006363.
Ti si gotov.
Konačno, možete deinstalirati najnovije ažuriranje kvalitete ili značajke pomoću napredne opcije pokretanja zaslon.
Deinstalirajte najnovije ažuriranje u Naprednim opcijama pokretanja
- Otvorite izbornik Start pomoću Pobijediti ključ.
- Kliknite na Vlast ikona i držite Shift ključ.
- Bez otpuštanja Shift tipku, kliknite na Ponovno pokrenite artikal. Vaše računalo će se ponovno pokrenuti izravno na napredne opcije pokretanja.
- Kliknite na Rješavanje problema.
- Na sljedećem zaslonu odaberite Napredne opcije.
- Na Napredne opcije stranicu, odaberite Deinstalirajte ažuriranja artikal.
- Sada, kliknite na Deinstalirajte najnovije ažuriranje kvalitete ili Deinstalirajte najnovije ažuriranje značajke za ažuriranje koje želite ukloniti.
- Konačno, potvrdite uklanjanje ažuriranja na posljednjoj stranici.
- Pričekajte da Windows 11 deinstalira ažuriranje i kliknite Gotovo.
Gotovo! Windows 11 će se vratiti na početnu Odaberite zaslon s opcijama. Eto, odaberite Nastaviti za normalno pokretanje sustava Windows 11.