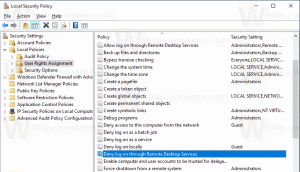Kako stvoriti, preimenovati i ukloniti mape izbornika Start u sustavu Windows 11
S verzijom 22H2, Windows 11 konačno vam omogućuje stvaranje mapa u izborniku Start, kao i njihovo preimenovanje i brisanje. Ovo je jedna od najiščekivanijih značajki najnovijeg OS-a.
U sustavu Windows 11 Microsoft je drastično promijenio izbornik Start. Najradikalnija promjena je uklanjanje Live Tilesa. Promijenjen je i izgled izbornika.
Instalirane aplikacije se više ne pojavljuju s lijeve strane. Umjesto toga, sada su navedeni u vlastitom prikazu "Sve aplikacije". Glavno područje izbornika Start sada uključuje dva odjeljka, Prikvačene aplikacije i Preporučeno.
Primjer izbornika Start u sustavu Windows 11
The Prikvačene aplikacije odjeljak je područje u koje korisnik može prikvačiti svoj omiljeni softver instaliran na računalu. Podržava nekoliko stranica koje možete pregledavati pomoću kotačića za pomicanje miša ili posebnih točkica s desne strane. Kada prikvačite sve svoje omiljene aplikacije, možete izradite sigurnosnu kopiju svojih pinova izbornika Start.
The Preporučeno područje ističe datoteke i mape s kojima ste nedavno radili. Podsjeća na mapu za brzi pristup u File Exploreru, ali je praktičniji. To čini izbornik Start vašom primarnom ulaznom točkom za aplikacije i dokumente.
Počevši od Windows 11 build 22557, možete organizirati prikvačene aplikacije u mape. Gradnja 22579 donijela je mogućnost imenovanja mapa aplikacija.
Pogledajmo kako organizirati prikvačene aplikacije u mape na izborniku Start.
Stvorite mapu u izborniku Start sustava Windows 11
- Otvorite izbornik Start pomoću Pobijediti ili klikom na gumb s logotipom sustava Windows na programskoj traci.
- Povucite jednu od prikvačenih aplikacija preko druge. Sada će biti mala animacija koja će nagovijestiti da će to stvoriti mapu.
- Ispustite ikonu koju povlačite. Windows 11 će stvoriti mapu u izborniku Start.
Na taj način možete stvoriti onoliko mapa izbornika Start koliko vam je potrebno. Sada ćemo vidjeti kako dodati i ukloniti aplikacije iz tih mapa.
Kako dodati aplikacije u mapu u izborniku Start
- Otvorite izbornik Start.
- Povucite aplikaciju koju želite dodati u postojeću mapu preko te mape.
- Nakon što vidite animaciju okvira, otpustite ikonu koju povlačite. Odmah će biti dodan u mapu.
Kako preurediti aplikacije u mapi Prikvačene aplikacije
Da biste preuredili aplikacije, kliknite mapu Prikvačene aplikacije da biste je proširili. U otvorenoj mapi jednostavno povucite i ispustite ikone na željeno mjesto.
Uklonite aplikacije iz mape Prikvačene aplikacije
- Otvori Početak izbornik.
- Kliknite a mapu u području Prikvačene aplikacije da biste ga proširili.
- Sada povucite aplikaciju koju želite ukloniti iz te mape natrag u okno izbornika Start i otpustite je.
- Windows 11 će premjestiti aplikaciju natrag u Prikvačeno područje.
Na ovaj način možete jednostavno ukloniti bilo koju mapu iz izbornika Start tako da iz nje izuzmete sve aplikacije.
Uklonite mapu iz prikvačenih aplikacija u izborniku Start sustava Windows 11
- Otvorite izbornik Start.
- Kliknite mapu koju ćete ukloniti da biste otvorili njezin sadržaj.
- Sada povucite sve ikone koje imate u toj mapi izvan nje, jednu po jednu.
- Kada budete imali samo jednu ikonu u mapi, ona će se automatski ukloniti.
Konačno, ako koristite najnovije izdanje sustava Windows 11, možete preimenovati mape koje ste stvorili. To je također vrlo lako.
Preimenujte mape prikvačenih aplikacija u izborniku Start u sustavu Windows 11
Kao što je prethodno navedeno, Windows 11 build 22579 omogućuje vam preimenovanje prikvačenih mapa aplikacija u izborniku Start.
Ova korisna inovacija omogućuje vam da učinkovito organizirate ikone prema njihovoj namjeni. Primjerice, audio i video aplikacije možete staviti u mapu "Multimedija", a preglednike i poštu u mapu "Internet".
Izbornik Start stvara nove mape s nazivom "Folder". Nakon toga možete promijeniti ovo ime u nešto smisleno. Osim toga, uvijek ga možete promijeniti kasnije.
Da biste preimenovali prikvačenu mapu aplikacije, učinite sljedeće.
- Otvorite izbornik Start i kliknite mapu koju želite preimenovati.
- Klikni na Uredite naziv okvir ako toj mapi ranije niste dali naziv. U suprotnom kliknite naziv trenutne mape.
- Sada će vam omogućiti tipkanje. Unesite željeni naziv za mapu.
- Konačno, pritisnite Unesi tipku ili kliknite na okno izbornika Start izvan mape da biste primijenili promjenu.
Slijedeći gornje korake, možete preimenovati koliko god želite mapa.
To je sve o organiziranju prikvačenih aplikacija u mape u sustavu Windows 11.
Osim toga, možete dodati ili ukloniti korisničke mape pored gumba za uključivanje. To će vam omogućiti da im pristupite jednim klikom.
Dodajte ili uklonite korisničke mape s izbornika Start
- Otvori Postavke aplikacija (Pobijediti + ja).
- Kliknite na Personalizacija na lijevo.
- S desne strane odaberite Početak.
- Klikni na Mape gumb na sljedećoj stranici postavki.
- Odredite aplikacije i ikone koje želite vidjeti u izborniku Start za brži pristup. Koristite opcije prekidača pored svake mape i aplikacije.
Ti si gotov. Na ovaj način možete imati ikone za postavke, File Explorer, dokumente, preuzimanja, glazbu, slike, video zapise, mrežu i vašu osobnu mapu. Nažalost, ovdje ne možete dodati prilagođenu mapu.
Više pojedinosti o ovoj značajci možete pronaći u sljedećem vodiču.