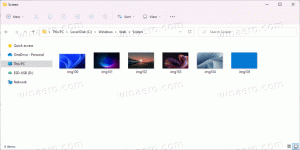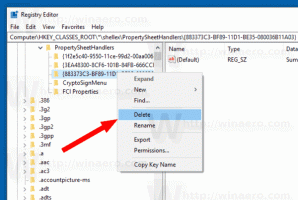Dopusti ili zabrani korisnicima da se prijave putem udaljene radne površine u sustavu Windows 10
U ovom članku ćemo vidjeti kako dopustiti ili zabraniti korisniku ili grupi prijavu putem udaljene radne površine u sustavu Windows 10. To se može konfigurirati s nekoliko opcija u Lokalnoj sigurnosnoj politici. Imaju prioritet iznad postavki koje odredite za udaljenu radnu površinu.
Oglas
Evo nekoliko detalja o tome kako RDP radi. Iako bilo koje izdanje sustava Windows 10 može djelovati kao klijent udaljene radne površine, da biste ugostili udaljenu sesiju, morate imati Windows 10 Pro ili Enterprise. Možete se povezati s hostom udaljene radne površine sustava Windows 10 s drugog računala sa sustavom Windows 10 ili iz starije verzije sustava Windows kao što je Windows 7 ili Windows 8 ili Linux. Windows 10 isporučuje se s klijentskim i poslužiteljskim softverom koji ste već iz kutije, tako da vam nije potreban nikakav dodatni softver instaliran. Na drugim operativnim sustavima možda ćete morati instalirati neku klijentsku aplikaciju za RDP, npr. xfreerdp na Linuxu.
Normalno, možete dodajte ili uklonite korisnike udaljene radne površine u sustavu Windows 10 korištenjem GUI opcija u svojstvima sustava. Osim toga, možete prisilno dopustiti ili prisilno odbiti korištenje RDP-a određenim korisničkim računima ili grupama. Evo kako se to može učiniti.
Ako koristite Windows 10 Pro, Enterprise ili Education izdanje, možete koristiti aplikaciju Lokalna sigurnosna pravila da biste omogućili UAC prompt za ugrađene administratore. Sva izdanja sustava Windows 10 mogu koristiti dolje spomenuto podešavanje registra.
Da biste korisnicima ili grupama omogućili prijavu pomoću udaljene radne površine u sustavu Windows 10,
- Pritisnite Pobijediti + R tipke zajedno na tipkovnici i upišite:
secpol.msc
Pritisni enter.

- Otvorit će se Lokalna sigurnosna politika. Ići Lokalna pravila korisnika -> Dodjela korisničkih prava.

- S desne strane dvaput kliknite opciju Dopustite prijavu putem usluga udaljene radne površine.

- U sljedećem dijaloškom okviru kliknite Dodajte korisnika ili grupu.

- Klikni na Napredna dugme.

- Sada kliknite na Vrste objekata dugme.

- Uvjerite se da imate Korisnici i Grupe stavke označene i kliknite na u redu dugme.

- Klikni na Pronađite sada dugme.

- S popisa odaberite korisnički račun ili grupu kako biste za njega dopustili prijavu putem RDP-a. Možete odabrati više od jednog unosa odjednom držeći Shift ili Ctrl tipke i klikom na stavke na popisu.
- Klikni na u redu gumb za dodavanje odabranih stavki u okvir Nazivi objekata.

- Klikni na u redu gumb za dodavanje odabranih stavki na popis pravila.

Ti si gotov.
Da biste poništili promjenu, uklonite korisnički račun s popisa u Dopustite prijavu putem usluga udaljene radne površine politika.
Ako vaše Windows izdanje ne uključuje secpol.msc alat, možete koristiti ntrights.exe alat iz Windows 2003 Resource Kit. Mnogi alati kompleta resursa objavljeni za prethodne verzije sustava Windows uspješno će raditi u sustavu Windows 10. ntrights.exe je jedan od njih.
Alat ntrights
Alat ntrights omogućuje vam uređivanje privilegija korisničkog računa iz naredbenog retka. To je alat za konzolu sa sljedećom sintaksom.
- Dajte pravo:
ntrights +r Desno -u UserOrGroup [-m \\Computer] [-e Entry] - Ukinuti pravo:
ntrights -r Desno -u UserOrGroup [-m \\Computer] [-e Entry]
Alat podržava mnoštvo privilegija koje se mogu dodijeliti ili opozvati korisničkom računu ili grupi. Privilegije su osjetljivo na velika i mala slova. Da biste saznali više o podržanim privilegijama, upišite prava /?.
Da biste dodali ntrights.exe u Windows 10, pročitaj ovaj post: Što je ntrights aplikacija i kako je možete koristiti. Možeš Postaviti ntrights.exe datoteku u mapu C:\Windows\System32 da biste je brzo pozvali.
Dopustite korisnicima ili grupama da se prijave na daljinu putem RDP-a s ntrights
- Otvorite an povišeni naredbeni redak.
- Unesite sljedeću naredbu da korisniku ili grupi dodijelite pravo na daljinsku prijavu putem RDP-a:
ntrights -u SomeUserName +r SeRemoteInteractiveLogonRight
Zamijenite SomeUserName dio sa stvarnim korisničkim imenom ili imenom grupe.
- Da biste poništili promjenu, izvršite
ntrights -u SomeUserName -r SeRemoteInteractiveLogonRight
Ti si gotov.
Da biste korisnicima ili grupama odbili prijavu putem udaljene radne površine u sustavu Windows 10,
- Pritisnite Pobijediti + R tipke zajedno na tipkovnici i upišite:
secpol.msc
Pritisni enter.

- Otvorit će se Lokalna sigurnosna politika. Ići Lokalna pravila korisnika -> Dodjela korisničkih prava.
- S desne strane dvaput kliknite opciju Zabrani prijavu putem usluga udaljene radne površine.

- U sljedećem dijaloškom okviru kliknite Dodajte korisnika ili grupu.

- Klikni na Napredna dugme.

- Sada kliknite na Vrste objekata dugme.

- Uvjerite se da imate Korisnici i Grupe stavke označene i kliknite na u redu dugme.

- Klikni na Pronađite sada dugme.

- S popisa odaberite korisnički račun ili grupu za odbijanje prijave putem RDP-a. Možete odabrati više od jednog unosa odjednom držeći Shift ili Ctrl tipke i klikom na stavke na popisu.
- Klikni na u redu gumb za dodavanje odabranih stavki u okvir Nazivi objekata.

- Klikni na u redu gumb za dodavanje odabranih stavki na popis pravila.

Ti si gotov.
Da biste poništili promjenu, uklonite korisnički račun s popisa u Zabrani prijavu putem usluga udaljene radne površine politika.
Zabraniti korisnicima ili grupama korištenje RDP-a s ntrights
- Otvorite an povišeni naredbeni redak.
- Upišite sljedeću naredbu kako biste spriječili korisnika da se daljinski prijavi putem RDP-a:
ntrights -u SomeUserName +r SeDenyRemoteInteractiveLogonRight
Zamijenite SomeUserName dio sa stvarnim korisničkim imenom ili imenom grupe.
- Da biste poništili promjenu, izvršite
ntrights -u SomeUserName -r SeDenyRemoteInteractiveLogonRight
Ti si gotov.