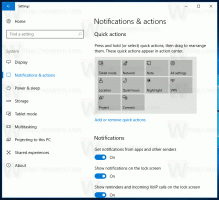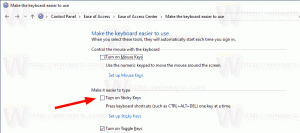Dodajte prečac Prikaži radnu površinu na traku zadataka u sustavu Windows 11
Možete dodati prečac Prikaži radnu površinu na programskoj traci u sustavu Windows 11. Bit će sličan gumbu koji se nalazi na programskoj traci sustava Windows XP i Windows Vista. Prije Windows 7, sve verzije sustava Windows imale su poseban prečac pored gumba izbornika Start. Omogućio je korisnicima da prikažu radnu površinu i minimiziraju sve prozore jednim klikom.
Oglas
U sustavu Windows 7, Microsoft je uklonio taj prečac. Umjesto toga, tvrtka je predstavila novi gumb u donjem desnom kutu zaslona. Taj je gumb dio svakog izdanja od Windowsa 7.
Ipak, neki korisnici možda preferiraju stari način prikaza radne površine. Novi gumb je vrlo malen i nema istaknut izgled.
Osim toga, u sustavu Windows 11, Microsoft je nekako otežao pronalazak pravog mjesta za minimiziranje svih aplikacija, a da ne spominjemo koliko je teško dodirnuti gumb na Windows tabletima.
Da biste dodali prečac Prikaži radnu površinu na programskoj traci sustava Windows 11, morate stvoriti jednostavan prečac koji sadrži posebnu naredbu. Evo kako ga stvoriti.
Dodajte prečac Prikaži radnu površinu na programskoj traci sustava Windows 11
- Desnom tipkom miša kliknite bilo gdje na radnoj površini i odaberite Novo > Prečac.

- U novom prozoru zalijepite sljedeću naredbu u polje "Upišite mjesto stavke":
ljuska explorer.exe{3080F90D-D7AD-11D9-BD98-0000947B0257}.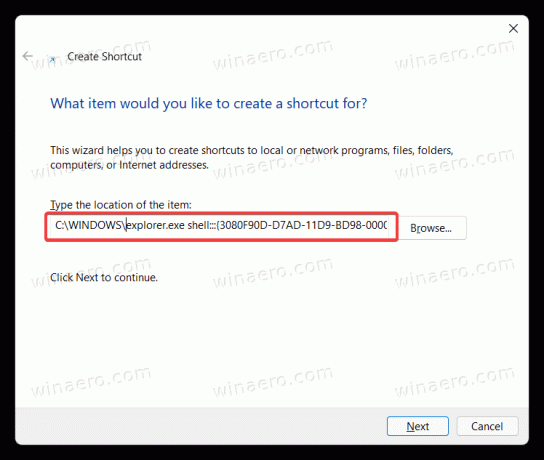
- Klik Sljedeći, a zatim nazovite svoj prečac kao "Prikaži radnu površinu".

- Klik Završi za spremanje prečaca.
- Sada desnom tipkom miša kliknite novonapravljeni prečac i odaberite Svojstva.
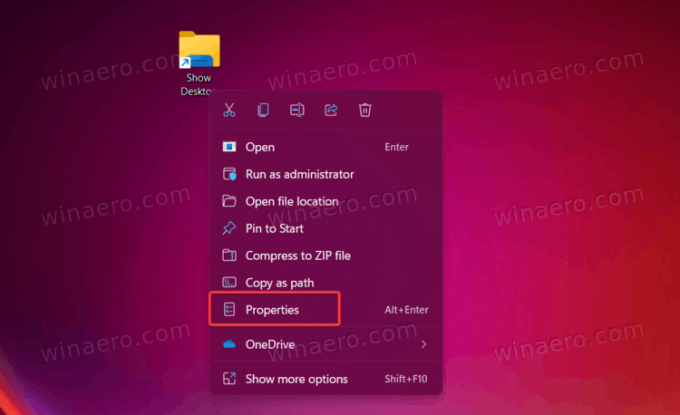
- Klik Promijeni ikonu.
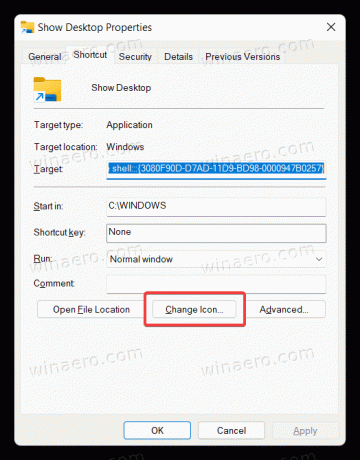
- Odaberite ikonu "Desktop" iz datoteke c:\windows\system32\imageres.dll. Kliknite OK za spremanje promjena.
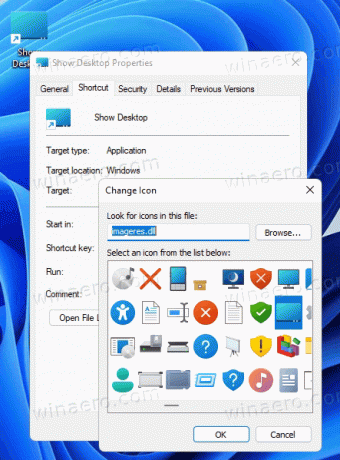
- Sada morate prikvačiti prečac na programsku traku. Desnom tipkom miša kliknite prečac i odaberite Prikaži više opcija.
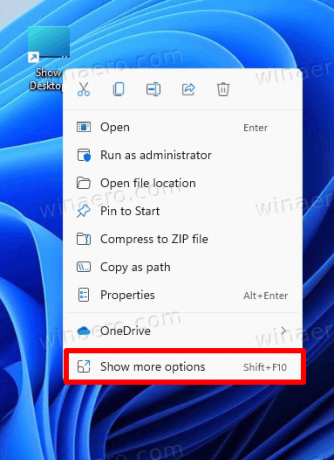
- Klik Prikvači na programsku traku.
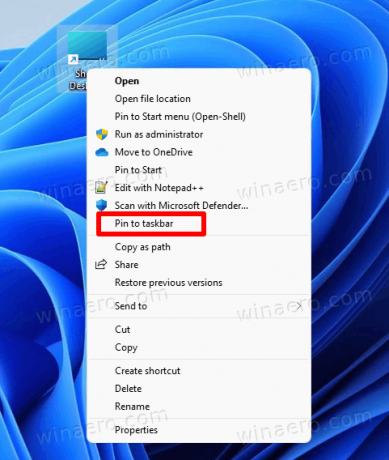
- Sada povucite ikonu ulijevo ili odaberite bilo koje drugo mjesto koje želite. Imajte na umu da Windows 11 prema zadanim postavkama koristi središnju traku zadataka, pa biste mogli znati kako to učiniti onemogućite središnju traku zadataka u sustavu Windows 11.

Sada možete minimizirati sve prozore i prikazati radnu površinu u sustavu Windows 11 pomoću novonastalog prečaca na programskoj traci. Imajte na umu da ponovni klik na ikonu vraća sve minimizirane prozore.
Takav prečac možete stvoriti i s Winaero Tweakerom. Evo kako.
Stvorite prečac Show Desktop s Winaero Tweakerom
- Preuzmite aplikaciju ovdje i instalirajte je.
- Pokrenite ga i idite na Prečaci \ CLSID prečaci s lijeve strane.
- S desne strane kliknite na Odaberite shell mape... dugme.
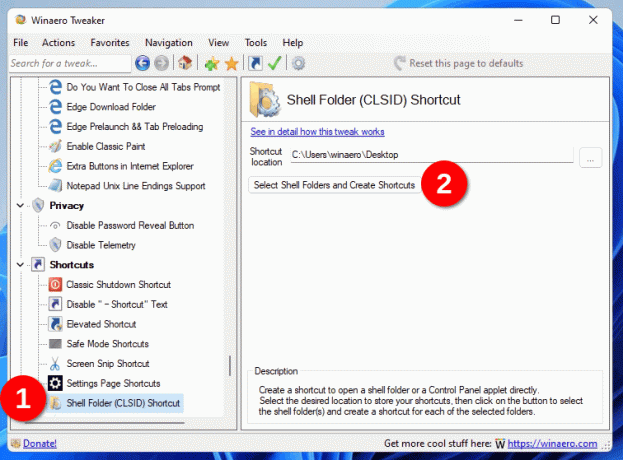
- U okvir za pretraživanje sljedećeg dijaloškog okvira upišite
desktop. - Postavite kvačicu za unos "Prikaži radnu površinu".

- Sada imate klasiku Prikaži radnu površinu prečac koji čak zadržava klasičnu ikonu. Kliknite desnom tipkom miša i odaberite Prikaži više opcija > Prikvači na programsku traku da biste ga dodali na programsku traku.

Oba prečaca su identična. Jedina razlika su ikone. Potonji koristi "zadanu" klasičnu ikonu iz explorer.exe datoteka. Onaj koji ste kreirali može imati drugačiju ikonu. U svakom slučaju, možete prilagoditi ikonu za bilo koji od ova dva prečaca i postaviti je na bilo koju sliku po vašem izboru.
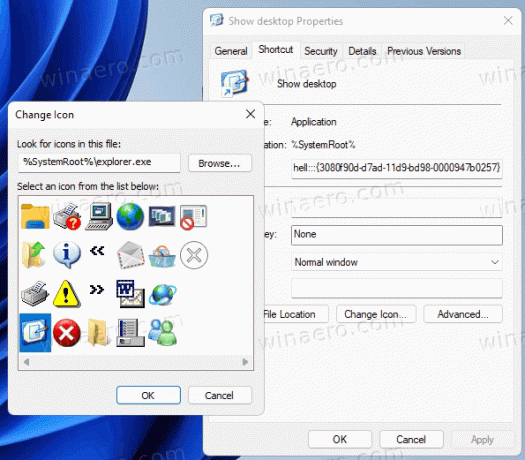
Oba prečaca koriste istu naredbu istraživača. Zove se "naredba ljuske". Shell naredbe postoje u svim modernim verzijama sustava Windows i mogu se koristiti za pokretanje ugrađenih alata, sistemskih mapa, apleta upravljačke ploče i virtualnih lokacija. Naći ćete cijeli popis naredbi ljuske u sustavu Windows 11 u ovom postu.
Preuzmite prečace spremne za korištenje
Možete uštedjeti svoje vrijeme i preuzeti prečace spremne za korištenje koje možete koristiti izravno. Preuzmite ZIP arhivu i raspakirajte je u bilo koju mapu po vašem izboru.
Preuzmite prečace
Sada prikvačite ili "moderni" ili klasični prečac Show Desktop na programskoj traci i uživajte u većem gumbu dostupnom na programskoj traci.