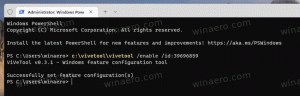Uključite ili isključite ljepljive tipke u sustavu Windows 10
Windows 10 nasljeđuje korisnu značajku iz prethodnih verzija OS-a. Zove se Sticky Keys. Kada je omogućeno, omogućit će vam da pritisnete i otpustite modifikatorsku tipku (Shift, Ctrl ili Alt), a zatim pritisnete sljedeću tipku u nizu prečaca umjesto da je držite.
Oglas
Ljepljive tipke značajka su pristupačnosti nekih grafičkih korisničkih sučelja za pomoć korisnicima s tjelesnim invaliditetom. Značajka Sticky Keys čini da modifikatorska tipka ostaje aktivna sve dok se ne pritisne druga tipka. To vam omogućuje da pritisnete jednu po jednu tipku za pristup tipkovnom prečacu. Na primjer, trebate pritisnuti Ctrl + Shift + A. S uključenim ljepljivim tipkama možete pritisnuti i otpustiti tipku Ctrl, zatim tipku Shift i na kraju tipku A. Ne morate pritisnuti sve tri tipke odjednom.
Jednostavnim pritiskom modifikatorske tipke zaključava se modifikatorska tipka dok korisnik ne pritisne ne-modifikatorsku tipku. Pritiskom na modifikatorsku tipku dvaput se ključ zaključava sve dok korisnik ne pritisne istu modifikatorsku tipku treći put.
Postoji niz metoda koje možete koristiti za omogućavanje ili onemogućavanje ljepljivih tipki u sustavu Windows 10. Pogledajmo ih.
Da biste uključili ili isključili ljepljive tipke u sustavu Windows 10,
- Pritisnite tipku Shift pet puta da biste uključili ljepljive tipke. Potvrdite operaciju.

- Reproducirat će se zvuk koji označava da je značajka sada omogućena.
- Kada su Sticky Keys uključene, pritisnite tipku Shift pet puta da biste onemogućili značajku.
- Zvuk niske tonove reproducirat će se kada je onemogućen.
Uključite ili isključite ljepljive tipke pomoću postavki
- Otvori Aplikacija za postavke.
- Idite na Jednostavan pristup -> Tipkovnica.
- S desne strane omogućite opciju Pritisnite jednu po jednu tipku za tipkovničke prečace da biste uključili Sticky Keys.

- Možete prilagoditi sljedeće opcije:
- Dopustite tipki prečaca da pokrene Sticky Keys
- Prikažite ikonu Sticky Keys na programskoj traci
- Zaključajte modifikatorsku tipku kada se pritisne dvaput zaredom
- Isključite ljepljive tipke kada se istovremeno pritisnu dvije tipke
- Pustite zvuk kada se pritisne i otpusti modifikatorska tipka
- Na kraju, da biste onemogućili ljepljive tipke, isključite opciju Pritisnite jednu po jednu tipku za tipkovničke prečace.
Savjet: Ako slučajno ili namjerno pritisnete tipku Shift 5 puta tijekom igre, to može pokvariti vaše iskustvo igranja. Ovaj problem možete izbjeći tako da onemogućite opciju Dopusti tipki prečaca za pokretanje Sticky Keys u Postavkama.

Ti si gotov.
Uključite ili isključite ljepljive tipke na upravljačkoj ploči
- Otvori klasiku Upravljačka ploča app.
- Dođite do Upravljačka ploča\Ease of Access\Ease of Access Center\Učinite tipkovnicu jednostavnijom za korištenje.
- Upaliti Ljepljive tipke pod, ispod Olakšajte tipkanje.

- Da biste prilagodili opcije za Ljepljive tipke, kliknite na Postavite ljepljive tipke poveznica ispod Uključite Sticky Keys. Ovo će otvoriti sljedeću stranicu.

- Promijenite potrebne opcije, kliknite na Primijeni i U redu.
To je to.
Članci od interesa:
- Pustite zvuk za Caps Lock i Num Lock u sustavu Windows 10
- Omogućite vizualna upozorenja za obavijesti u sustavu Windows 10 (Sound Sentry)
- Omogućite podcrtane pristupne tipke za izbornike u sustavu Windows 10
- Onemogućite tipkovnički prečac visokog kontrasta u sustavu Windows 10
- Kako omogućiti način rada visokog kontrasta u sustavu Windows 10
- Promjena debljine kursora u sustavu Windows 10
- Kako omogućiti praćenje prozora Xmouse u sustavu Windows 10
- Svi načini za omogućavanje pripovjedača u sustavu Windows 10