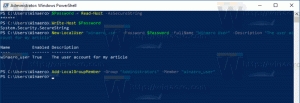Kako dopustiti ili blokirati aplikacije u vatrozidu sustava Windows u sustavu Windows 10
Windows 10 dolazi s ugrađenom aplikacijom Firewall. Pruža sigurnost od hakera i zlonamjernog softvera koji pokušava pristupiti vašem računalu putem mrežne veze. Moguće je dopustiti ili odbiti pristup određenoj aplikaciji internetu. U ovom članku ćemo vidjeti kako se to može učiniti.
U sustavu Windows 10, Windows vatrozid se u potpunosti temelji na API-ju platforme za filtriranje sustava Windows i s njim je integriran IPsec. To vrijedi od sustava Windows Vista gdje je vatrozid dodao blokiranje izlazne veze i također dolazi s naprednom upravljačkom pločom pod nazivom Windows vatrozid s naprednom sigurnošću. Daje detaljnu kontrolu nad konfiguriranjem vatrozida. Windows vatrozid podržava više aktivnih profila, koegzistenciju s vatrozidima trećih strana i pravila temeljena na rasponima portova i protokolima.
Prije nego što dopustite ili odbijete aplikacije u Windows vatrozidu, provjerite jeste li prijavljeni kao administrator.
Da biste dopustili aplikaciju putem Windows vatrozida, učinite sljedeće.
Za neke aplikacije, kao što je Total Commander, može se pojaviti posebna poruka "Windows Security Alert" kao što je prikazano na snimci zaslona u nastavku. Može se koristiti za dopuštanje ili zabranu pristupa aplikaciji mreži. Odaberite mrežne lokacije koje želite dopustiti (privatne ili javne) ili ih sve poništite kako biste blokirali aplikaciju.
Da biste dopustili aplikaciju putem Windows vatrozida pomoću postavki vatrozida, učinite sljedeće.
- Otvorena Postavke.
- Idite na Mreža i internet - Status.
- Pomaknite se prema dolje do veze "Windows Firewall" i kliknite je.
- Otvorit će se sljedeći prozor. Tamo kliknite vezu "Dopusti aplikaciju ili značajku putem Windows vatrozida" na lijevoj strani.
- Kliknite gumb "Promijeni postavke" ako ste omogućili UAC za deblokiranje drugih gumba.
- Da biste dopustili neku aplikaciju, kliknite na gumb "Dopusti drugu aplikaciju".
- U sljedećem dijaloškom okviru kliknite gumb Pregledaj i odaberite aplikaciju koju želite dopustiti putem Windows vatrozida.
- Sada kliknite na gumb "Vrste mreže...".
- Kliknite na gumb "Dodaj" i gotovi ste.
Alternativno, možete koristiti naredbu netsh kako biste aplikaciji omogućili pristup mreži.
Evo primjera zasnovanog na pravilima za Total Commander, koji radi isto kao gore:
netsh advfirewall firewall add rule name="Total Commander 32-bit" dir=in action=allow program="C:\Totalcmd\TOTALCMD.exe" enable=yes
Morate ga upisati na povišeni naredbeni redak.
Ispravite put datoteke i naziv pravila kako bi odgovarali vašim zahtjevima.
Baš kao i koraci za dopuštanje aplikaciji, možete blokirati pristup određenim aplikacijama mreži.
Za blokiranje aplikacije u Windows vatrozidu, možete izvršiti sljedeću naredbu:
netsh advfirewall firewall add rule name="Total Commander 32-bit" dir=in action=block program="C:\Totalcmd\TOTALCMD.exe" enable=yes
Glavna razlika od prethodne naredbe je "radnja=blok" dio, koji aplikaciji blokira pristup internetu.
U postavkama vatrozida također možete blokirati dopuštenu aplikaciju. Možete poništiti potvrdu za pravilo na popisu aplikacije (pogledajte snimku zaslona u nastavku) ili potpuno ukloniti pravilo.
Da biste u potpunosti uklonili pravilo, odaberite željenu aplikaciju na popisu i kliknite gumb "Ukloni...".
Konačno, možete uštedjeti svoje vrijeme i koristiti naš maleni OneClickFirewall app. Nakon instalacije, dodaje dva unosa kontekstnog izbornika: Blokiraj pristup internetu i Vrati pristup internetu.
Ispod haube, OneClickFirewall koristi gore spomenute netsh naredbe. Možda ćete brže pronaći ovu metodu.
To je to.