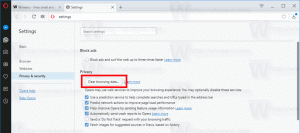Stvorite korisnički račun u sustavu Windows 10 pomoću PowerShell-a
Iako je koncept više korisnika koji dijele jedan uređaj ili jedno računalo iz dana u dan sve rjeđi, još uvijek postoje slučajevima kada morate dijeliti računala. U takvoj situaciji korisno je imati više korisničkih računa na jednom PC. Nedavno smo vidjeli kako stvoriti novi korisnički račun u sustavu Windows 10. Ponekad može biti korisno stvoriti korisnički račun pomoću PowerShell-a. Evo kako se to može učiniti.
Oglas
U modernim verzijama sustava Windows obično imate brojne račune sustava za razne usluge i interne Windows zadatke, plus skriveni administratorski račun i vaš osobni račun. Ako svoje računalo trebate dijeliti s članovima obitelji ili drugim osobama, dobra je ideja stvoriti namjenski korisnički račun za svaku osobu. To povećava sigurnost i privatnost OS-a i omogućuje vam da vaše osjetljive podatke držite privatnima, a postavke personalizirane prema vašem ukusu.
PowerShell je napredni oblik naredbenog retka. Proširen je ogromnim skupom cmdlet-a spremnih za korištenje i dolazi s mogućnošću korištenja .NET frameworka/C# u raznim scenarijima.

Evo kako ga koristiti za stvaranje novog korisničkog računa. Prije nego što nastavite, provjerite ima li vaš korisnički račun administrativne privilegije.
Koristit ćemo poseban cmdlet, Novi-LocalUser. Cmdlet New-LocalUser stvara lokalni korisnički račun. Ovaj cmdlet stvara lokalni korisnički račun ili lokalni korisnički račun koji je povezan s Microsoftovim računom.
Za stvaranje korisničkog računa u sustavu Windows 10 pomoću PowerShell-a, učinite sljedeće.
- Otvorite PowerShell kao administrator. Savjet: možete dodajte kontekstni izbornik "Otvori PowerShell kao administrator"..
- Da biste stvorili novi korisnički račun bez lozinke, upišite
New-LocalUser -Name "user_name" -Opis "Opis vašeg novog računa." -Nema lozinke. Zamijenite dio 'user_name' sa stvarnim korisničkim imenom. Također, navedite neki smisleni opis za to.
- Da biste stvorili korisnički račun koji ima lozinku, prvo izvršite sljedeći redak:
$Password = Read-Host -AsSecureString. Upišite željenu lozinku u svoju PowerShell konzolu. Obradit će ga cmdlet Read-Host i bit će pohranjen u $Lozinka varijabla.
- Sada pokrenite naredbu
Novi-LocalUser "user_name" -Lozinka $Password -FullName "full_user_name" -Opis "Opis računa". Zamijenite 'user_name', 'full_user_name' sa stvarnim vrijednostima. Također, navedite neki smislen opis za svoj novi korisnički račun.
- Sljedeća naredba može se koristiti za dodavanje vašeg korisnika u a lokalna grupa.
Add-LocalGroupMember -Grupa "Administratori" -Member "user_name". Umjesto 'Administratora', možete koristiti bilo koju dostupnu lokalnu grupu prema onome što želite. Zamijenite dio 'user_name' sa stvarnim korisničkim imenom.
- Na kraju, da biste uklonili korisnički račun, izvršite naredbu
Remove-LocalUser -Name "user_name". Zamijenite dio 'user_name' sa stvarnim korisničkim imenom.
Zamijenite dio 'user_name' sa stvarnim korisničkim imenom.
To je to.
Članci od interesa:
- Stvorite prečac za pokretanje PS1 PowerShell datoteke u sustavu Windows 10
- Generirajte QR kod pomoću PowerShell-a u sustavu Windows 10
- Pronađite svoju povijest nadogradnje sustava Windows uz PowerShell
- Stvorite USB stick za pokretanje sustava Windows 10 pomoću PowerShell-a
- Dobijte količinu riječi, znakova i redaka u datoteci pomoću PowerShell-a
- Dodajte PowerShell kao kontekstni izbornik administratora u sustavu Windows 10
- Dodajte PowerShell datoteku (*.ps1) u novi kontekstni izbornik File Explorera
- Nabavite hash datoteke pomoću PowerShell-a u sustavu Windows 10
- Kako ponovo pokrenuti računalo pomoću PowerShell-a
- Pokrenite proces uzvišeni iz PowerShell-a