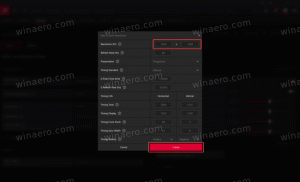Stvorite prečac za povijest datoteka u sustavu Windows 10
Kako stvoriti prečac za povijest datoteka u sustavu Windows 10
Povijest datoteka omogućuje vam stvaranje sigurnosne kopije važnih podataka pohranjenih u vašim mapama Dokumenti, Slike, Glazba, Videozapisi i Radna površina. Da biste uštedjeli svoje vrijeme, možete stvoriti prečac Povijest datoteka u sustavu Windows 10. Klikom na nju omogućit ćete izravan pristup povijesti datoteka.
Windows 10 dolazi s ugrađenim sustavom sigurnosnog kopiranja pod nazivom "Povijest datoteka". Omogućuje korisniku stvaranje sigurnosne kopije datoteka pohranjenih na vašem računalu. To će spriječiti gubitak podataka u slučaju da nešto krene po zlu. Postoji niz slučajeva korištenja ove značajke. Na primjer, može vam pomoći da prenesete svoje datoteke sa starog računala na novo. Ili ga možete koristiti za sigurnosno kopiranje datoteka na vanjski prijenosni disk. Značajka Povijest datoteka prvi put je predstavljena u sustavu Windows 8, a poboljšana je u sustavu Windows 10. Omogućuje pregledavanje i vraćanje različitih verzija datoteka.
Povijest datoteka zahtijeva korištenje NTFS datotečnog sustava. Povijest datoteka oslanja se na značajku dnevnika NTFS-a za praćenje promjena datoteka. Ako dnevnik sadrži zapise o promjenama, Povijest datoteka automatski uključuje ažurirane datoteke u arhivu. Ova operacija je vrlo brza.
Povijest datoteka automatski stvara sigurnosne kopije vaših podataka prema rasporedu na pogon koji odaberete spremiti na.
Da biste stvorili prečac za povijest datoteka u sustavu Windows 10,
- Otvori klasiku Upravljačka ploča.
- Idite na Upravljačka ploča\Sustav i sigurnost.
- Klikni na Povijest datoteka ikona.
- Kliknite i držite lijevu tipku miša na sićušnoj ikoni Povijest datoteka u adresnoj traci i povucite je na radnu površinu.
- Voila, imate prečac Povijest datoteka na radnoj površini.
Ti si gotov.
Alternativno, takav prečac možete izraditi ručno. Evo kako se to može učiniti.
Ručno izradite prečac za povijest datoteka
- Desni klik na prazan prostor na radnoj površini. Odaberite Novo - Prečac iz kontekstnog izbornika (pogledajte snimku zaslona).
- U ciljni okvir prečaca upišite ili kopirajte i zalijepite sljedeće:
control.exe /naziv Microsoft. Povijest datoteka
- Tip Povijest datoteka kao naziv prečaca na sljedećoj stranici. Zapravo, možete koristiti bilo koje ime koje želite. Kliknite na gumb Završi kada završite.
- Sada desnom tipkom miša kliknite prečac koji ste stvorili i odaberite Svojstva.
- Na kartici Prečac možete odrediti novu ikonu ako želite. Prikladna ikona nalazi se u
C:\Windows\System32\FileHistory.exedatoteka. - Kliknite U redu da biste primijenili ikonu, a zatim kliknite U redu da zatvorite dijaloški prozor svojstava prečaca.
Sada možete premjestiti ovaj prečac na bilo koje prikladno mjesto, prikvačite ga na programsku traku ili na Start,dodati u sve aplikacije ili dodati u Quick Launch (vidi kako omogućite brzo pokretanje). Također možete dodijeliti globalnu prečacu do vašeg prečaca.
Povezani članci:
- Vratite datoteke iz povijesti datoteka u sustavu Windows 10
- Kako omogućiti povijest datoteka u sustavu Windows 10
- Promijenite disk za povijest datoteka u sustavu Windows 10
- Promijenite koliko dugo treba čuvati povijest datoteka u sustavu Windows 10
- Izbrišite starije verzije povijesti datoteka u sustavu Windows 10
- Kako resetirati povijest datoteka u sustavu Windows 10
- Promijenite koliko često želite spremati povijest datoteka u sustavu Windows 10
To je to.