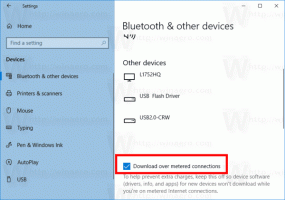Kako promijeniti razlučivost zaslona u sustavu Windows 11
Evo kako možete promijeniti razlučivost zaslona u sustavu Windows 11 različitim metodama. Promjena razlučivosti zaslona omogućit će vam korištenje monitora s optimalnim postavkama kako biste osigurali jasnu i oštru sliku.
Oglas
Imajte na umu da dostupne rezolucije zaslona ovise o vašem GPU-u (manje moćne grafičke kartice ne podržavaju visoku razlučivost zaslona) i monitoru. Možete postaviti nižu razlučivost zaslona od podržane, ali ne možete postaviti višu od izvorne razlučivosti.
Na primjer, nemojte omogućiti 4K na FullHD monitoru. Tehnički je moguće postaviti veću rezoluciju, ali to vam neće dati željeni rezultat.
Promjena rezolucije zaslona u sustavu Windows 11
Za podešavanje razlučivosti zaslona možete koristiti aplikaciju Postavke, upravljačku ploču, aplikacije proizvođača vašeg GPU-a i alate treće strane. Pogledajmo sve ove metode detaljno. Počet ćemo s aplikacijom Postavke.
Promijenite razlučivost zaslona pomoću aplikacije Postavke
Da biste promijenili razlučivost zaslona u sustavu Windows 11, učinite sljedeće.
- Desnom tipkom miša kliknite gumb izbornika Start i odaberite Postavke. Alternativno, pritisnite Pobijediti + ja za otvaranje Postavke app.
- Otvori Sustav odjeljak i kliknite Prikaz.

- Pomaknite se prema dolje i pronađite Mjerilo i izgled odjeljak.
- Odaberite novu razlučivost zaslona u Rezolucija zaslona padajući popis.

- Kliknite na Zadržite promjene gumb za spremanje nove rezolucije zaslona. Ako vam se ne sviđa kako izgleda, kliknite gumb Vrati.
Ti si gotov!
Bilješka: Windows 11 automatski će poništiti promjene nakon 15 sekundi neaktivnosti. To je sustav siguran za slučajeve kada korisnik postavi netočnu razlučivost zaslona koja elemente korisničkog sučelja stavlja izvan zaslona.
Savjet: Provjerite jeste li instalirali upravljački program za GPU za svoje računalo. Nedostatak ili netočan upravljački program za GPU najpopularniji je razlog zašto korisnici ne mogu dobiti izvornu razlučivost zaslona u sustavu Windows 11.
Drugi način za promjenu rezolucije zaslona u sustavu Windows 11 je korištenje klasične upravljačke ploče.
Promijenite razlučivost zaslona u sustavu Windows 11 u svojstvima adaptera zaslona
- Pokrenite aplikaciju Postavke sustava Windows pritiskom na Pobijediti + ja prečac.
- Ići Sustav > Prikaz.
- Pomaknite se prema dolje i kliknite na Napredni prikaz dugme.

- Kliknite na Svojstva adaptera za prikaz veza. Savjet: Ako koristite više od jednog monitora, odaberite monitor koji vam je potreban s padajućeg popisa na vrhu prozora.

- Windows će otvoriti prozor s vašim GPU svojstvima s klasične upravljačke ploče. Kliknite na Popis svih načina dugme.

- Odaberite novu razlučivost u sljedećem dijaloškom okviru. Imajte na umu da Windows navodi jednu razlučivost nekoliko puta s različitim stopama osvježavanja. Provjerite jeste li odabrali pravi.

- Kliknite OK da biste spremili promjene.
Gotovo!
Konačno, možete promijeniti razlučivost zaslona u sustavu Windows 11 pomoću upravljačkih ploča proizvođača GPU-a, kao što su AMD, Nvidia i Intel. Moramo napomenuti da se vjerojatno ne biste trebali truditi mijenjati razlučivost zaslona koristeći sljedeće metode osim ako ne želite stvoriti prilagođenu razlučivost ili nered s naprednim postavkama zaslona.
Evo kako odabrati novu razlučivost zaslona u sustavu Windows 11 pomoću softvera AMD Radeon.
Podesite razlučivost zaslona pomoću softvera AMD Radeon
- Otvorena Radeon softver i idite na Prikaz tab.

- Ako koristite više od jednog monitora, odaberite onaj koji vam je potreban.
- Naći Prilagođene rezolucije odjeljak i proširiti ga.
- Kliknite na Pročitajte i prihvatite EULA.
- Kliknite na Napravite novo dugme.
- Postavite novu razlučivost zaslona pomoću polja za unos "Resolution (Px)". Ako ne razumijete značenje svih ostalih parametara, ostavite ih onakvima kakvi jesu (i vjerojatno se trebate vratiti na prethodna dva dijela ovog članka).
- Klik Stvoriti.

Korištenje aplikacije Intel Control Panel
- Pokreni Intelova upravljačka ploča i kliknite gumb s pravokutnikom monitora.

- Kliknite na gumb s plus ikona pored vaše trenutne rezolucije zaslona.

- Prihvatite EULA klikom na u redu dugme.
- Unesite novu razlučivost zaslona u Širina i Visina polja. Ostale parametre ostavite zadane ako ne razumijete njihovo značenje.
- Kliknite na u redu gumb za primjenu nove rezolucije zaslona.

Podesite razlučivost zaslona pomoću NVIDIA upravljačke ploče
- Pokrenite NVIDIA Control Panel.
- Na lijevoj strani kliknite na Promjena rezolucije vezu ispod stavke Prikaz.
- Ako imate povezano više zaslona, odaberite onaj za koji želite promijeniti razlučivost u desnom oknu, pod Odaberite zaslon.
- Na kraju odaberite razlučivost zaslona pod kojom želite postaviti Odaberite rezoluciju, i kliknite Prijavite se.
Konačno, možete podesiti razlučivost zaslona u sustavu Windows 11 pomoću malog alata naredbenog retka pod nazivom Qres.
Promijenite razlučivost zaslona u sustavu Windows 11 iz naredbenog retka
- Preuzmite Qres sa službene web stranice.
- Raspakirajte sadržaj arhive u bilo koji direktorij na vašem pogonu. Deblokirajte datoteke.
- Otvorena Naredbeni redak ili Windows terminal u mapi s Qres datotekama.
- Unesite naredbu sličnu ovoj:
qres x=1366 y=768 f=60. To će postaviti 1366 x 768 razlučivost sa 60 Hz brzina osvježavanja. Zamijenite argumente x, y i f vrijednostima koje trebate.
Qres možda nije najprikladnija aplikacija, ali možete stvoriti prečac za promjenu rezolucije zaslona ili brzine osvježavanja. Osim toga, koristan je s batch datotekama za automatizaciju.
Tako mijenjate razlučivost zaslona u sustavu Windows 11.