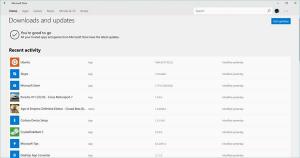Kako omogućiti ili onemogućiti prilagodljivu svjetlinu u sustavu Windows 10
Prilagodljiva svjetlina vrlo je korisna značajka sustava Windows 10. Kada je omogućen, prilagođava svjetlinu zaslona uzimajući u obzir intenzitet osvjetljenja okoline. Ako vaš uređaj ima senzor ambijentalnog svjetla, operativni sustav će ga koristiti za promjenu razine svjetline zaslona. Ako je svijetlo u prostoriji u kojoj se nalazi vaše računalo, svjetlina zaslona će se automatski prilagoditi. Pogledajmo kako omogućiti ili onemogućiti ovu značajku.
Izvan kutije, ova je značajka onemogućena na mom uređaju. Postoji nekoliko načina da ga omogućite, pogledajmo neke od njih.
Sadržaj.
- Omogućite prilagodljivu svjetlinu u Postavkama
- Omogućite prilagodljivu svjetlinu u opcijama napajanja
Omogućite prilagodljivu svjetlinu u Postavkama
U aplikaciji Postavke dostupna je posebna opcija za omogući prilagodljivu svjetlinu u sustavu Windows 10. Koristite ga na sljedeći način.
-
Otvorite Postavke.
- Idite na Sustav -> Zaslon.
- Na desnoj strani pronađite opciju Automatski promijenite svjetlinu kada se osvjetljenje promijeni.
- Uključite opciju.
To će odmah omogućiti značajku prilagodljive svjetline u sustavu Windows 10.
Da biste onemogućili prilagodljivu svjetlinu, samo isključite opciju "Promijeni svjetlinu automatski kada se osvjetljenje promijeni" i gotovi ste.
Omogućite prilagodljivu svjetlinu u opcijama napajanja
Isto se može učiniti pomoću dobrog starog appleta Power Options. Da biste mu pristupili, učinite sljedeće.
- Pritisnite Pobijediti + R tipke prečaca zajedno na tipkovnici za otvaranje dijaloškog okvira Pokreni.
- U okvir Pokreni upišite sljedeće:
powercfg.cpl
Udari Unesi ključ.
- To će vas odvesti do odjeljka Power Option na klasičnoj upravljačkoj ploči.
Tamo kliknite vezu "Promijeni postavke plana". - Otvorit će se sljedeći prozor:
- Na ekranu će se pojaviti sljedeći dijaloški prozor:
Omogućite ga na bateriji i kada je priključen.
Iste opcije možete koristiti za onemogućavanje prilagodljive svjetline, i kada je na bateriji i kada je priključen.
Kao što vidite, aplikacija Postavke sustava Windows 10 ne nudi vam opciju da onemogućite ili omogućite prilagodljivu svjetlinu odvojeno za bateriju i uključeni način rada. Ova opcija ostaje na klasičnoj upravljačkoj ploči. Tako,
- Ako trebate omogućiti prilagodljivu svjetlinu samo kada je na bateriji ili kada je priključen, pogledajte klasični aplet Power Options.
- U drugim slučajevima možete koristiti aplikaciju Postavke.
To je to.