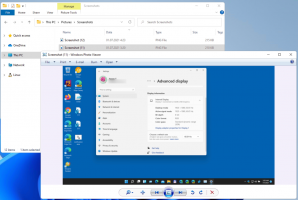Dodajte i uklonite račune koje koriste druge aplikacije u sustavu Windows 10
Kako dodati i ukloniti račune koje koriste druge aplikacije u sustavu Windows 10
U sustavu Windows 10 možete definirati korisničke račune koje će koristiti instalirane aplikacije Store umjesto vašeg Microsoft računa koji koristite za prijavu u OS. To može biti vrlo korisno kada imate više od jednog Microsoft računa. Windows 10 omogućuje njihovo definiranje u Postavkama odjednom, tako da možete izbjeći odjavu iz pojedinačnih aplikacija i ponovno prijavu s različitim vjerodajnicama.
Oglas
Windows 10 omogućuje njihovo definiranje u Postavkama odjednom, tako da možete izbjeći odjavu iz pojedinačnih aplikacija i ponovno prijavu s drugim vjerodajnicama.
Zahvaljujući Storeu, aplikacije se mogu instalirati i ažurirati jednim klikom. U novijim verzijama sustava Windows 10, izdanja poput Windows 10 Pro, Enterprise ili Education više ne zahtijevaju da ste prijavljeni u Trgovinu s Microsoftovim računom da biste instalirali aplikacije. Windows 10 dopušta instaliranje samo besplatnih aplikacija na ovaj način. Nažalost, Windows 10 Home izdanje i dalje zahtijeva aktivan Microsoftov račun za sve podržane operacije.
Kada se prijavite u Trgovinu sa svojim Microsoft računom na novom uređaju, moći ćete instalirati aplikacije koje već posjedujete (koje ste prethodno kupili s drugog uređaja). Microsoft Store sprema popis vaših uređaja u tu svrhu. Svoje aplikacije i igre možete instalirati na do 10 uređaja. Glazba i video ograničeni su na četiri uređaja za reprodukciju.
Da biste dodali račun koji koriste druge aplikacije u sustavu Windows 10,
- Otvori Aplikacija za postavke.
- Ići Računi, i kliknite na E-pošta i računi na lijevo.
- S desne strane kliknite na Dodajte Microsoftov račun poveznica ispod Računi koje koriste druge aplikacije.

- Također, putem poveznice moguće je koristiti svoju školsku ili radnu vjerodajnicu Dodajte poslovni ili školski račun.
- Na sljedećoj stranici unesite podatke računa kao što su e-pošta, telefon ili Skype prijava i kliknite Dalje.

- Upišite svoju lozinku i kliknite na Prijava.

- Navedite dodatne podatke o računu kao što je PIN ili Face ID ako se to od vas zatraži.
- Račun je sada naveden u Postavkama. Kliknite na njega i odaberite Microsoftove aplikacije mogu me potpisati u ili Aplikacije me moraju zamoliti da koristim ovaj račun kako želite da aplikacije koriste ovaj račun.

Ti si gotov! Sada možete zatvoriti aplikaciju Postavke ako želite.
Da biste uklonili račun koji koriste druge aplikacije u sustavu Windows 10,
- Otvori Aplikacija za postavke.
- Ići Računi, i kliknite na E-pošta i računi na lijevo.
- S desne strane odaberite račun pod kojim želite ukloniti Računi koje koriste druge aplikacije.

- Klikni na Ukloniti dugme.
- Potvrdite operaciju.

Račun je sada uklonjen i više ga ne mogu koristiti aplikacije trgovine.
Ostali zanimljivi članci:
- Uklonite uređaj sa sustavom Windows 10 s računa Microsoft Store
- Onemogućite automatsku reprodukciju videa u Microsoft Storeu
- Stvorite prečac za provjeru ažuriranja trgovine u sustavu Windows 10
- Instalirajte Linux distribucije iz trgovine Microsoft Store u sustavu Windows 10
- Kako instalirati fontove iz Microsoftove trgovine u sustavu Windows 10
- Igrajte igre Windows Store izvan mreže u sustavu Windows 10
- Instalirajte velike aplikacije na drugi pogon s Windows Storeom u sustavu Windows 10
- Pokrenite aplikacije Windows Store s onemogućenim UAC-om u sustavu Windows 10
- Uklonite sve aplikacije u paketu sa sustavom Windows 10, ali zadržite Windows Store
- Kako dijeliti i instalirati svoje aplikacije Windows Store s drugim korisničkim računima na vašem računalu