Kako promijeniti učestalost ažuriranja Windows Defendera
Ako ste korisnik Windows 8.1 i zadovoljni njegovom zadanom antivirusnom zaštitom, koju osigurava Windows Defender, tada možete podesiti njegovu učestalost ažuriranja kako biste dobili ažurirane sigurnosne potpise brže. Prema zadanim postavkama, Windows Defender ih ažurira jednom dnevno. Postoji jednostavan način da promijenite ovo ponašanje.
Oglas
Pokrenite File Explorer i desnom tipkom miša kliknite stavku Ovo računalo. Iz kontekstnog izbornika odaberite "Upravljanje".

Pojavit će se sljedeći prozor: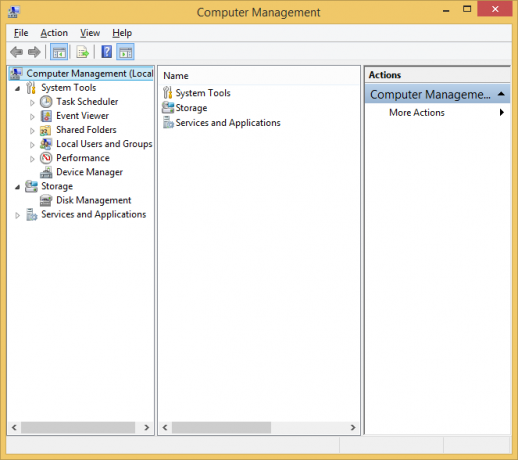
Odaberi Planer zadataka na lijevoj strani i kliknite Napravite osnovni zadatak na desno. Vidjet ćete ovaj prozor čarobnjaka:
Upišite željeni naziv i kliknite Dalje.
Postavi Dnevno opciju kao vrijednost okidača zadatka.
Kliknite gumb Sljedeće.
Na sljedećoj stranici možete postaviti željeno vrijeme kada će ažuriranje započeti.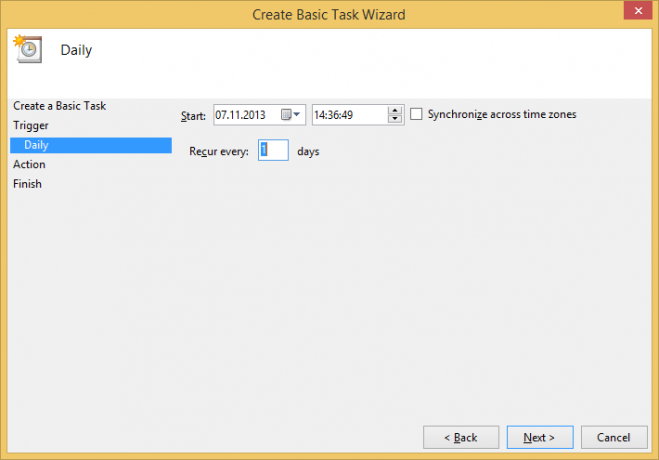
Opet kliknite gumb Sljedeće.
Na stranici "Radnja" postavite opciju "Pokreni program" i kliknite "Dalje".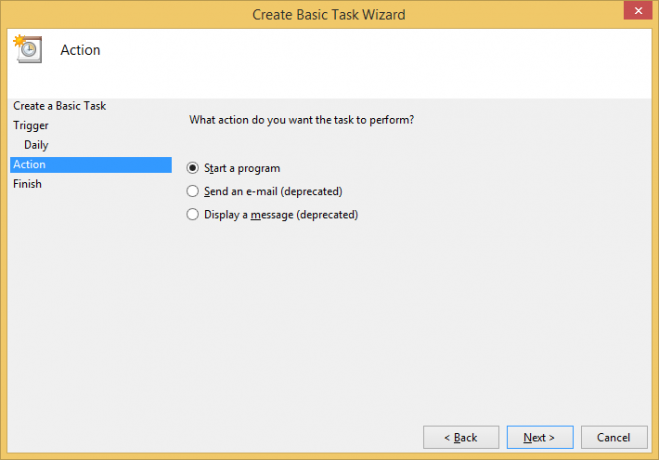
Na ekranu će se pojaviti stranica Pokreni program. Navedite sljedeću aplikaciju kao vrijednost "program/skripta":
C:\Program Files\Windows Defender\MpCmdRun.exe
Ovo je alat naredbenog retka za kontrolu ponašanja Windows Defendera.
Navedite -Ažuriranje potpisa kao argument naredbenog retka: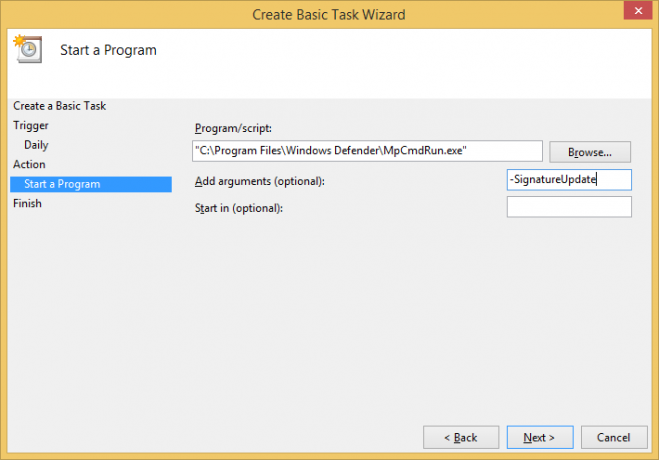
To će prisiliti ažuriranje Defenderovih potpisa.
Kliknite gumb Sljedeće. Na posljednjoj stranici vidjet ćete potvrdni okvir "Otvori dijaloški okvir Svojstva...". Označite ga i kliknite Završi.
U dijaloškom okviru Svojstva zadatka prijeđite na karticu Okidači i izmijenite okidač. Označite opciju "Ponovi zadatak svaki". Postavite učestalost u satima za ažuriranje potpisa na vrijednost koju želite. U sljedećem primjeru postavio sam da se ažuriranje pokreće svakih 5 sati:
To je to! Još jedan pozitivan učinak ovog trika je da ćete dobiti ažurirane potpise čak i ako ste onemogućili Windows Update. Ovaj trik će raditi i u sustavu Windows 8.

