Arhive sustava Windows 8.1
U ovom vodiču naučit ćemo kako stvoriti prečac za otvaranje opcija prijave u sustavu Windows 8.1. Opcije prijave dio su aplikacije PC Settings, što vam omogućuje
- da promijenite svoju lozinku
- za postavljanje lozinke za sliku
- za postavljanje značajke pristupa PIN-u
Svakako je korisno imati pristup tim postavkama jednim klikom. Nabavimo to!
Narator, koji je dio Easy of Access uslužnih programa Windows 8.1, omogućuje vam slušanje teksta prikazanog na zaslonu. Nakon što ga pokrenete, pročitat će sve što možete vidjeti. Narator je stvoren da pomogne osobama s ograničenim vidom. Ima nekoliko postavki koje biste možda željeli promijeniti. U sljedećem članku naučit ćemo kako stvoriti prečac za izravno otvaranje tih postavki, bez prolaska kroz više koraka u postavkama računala.
Evo još jednog korisnog savjeta za uštedu vašeg vremena i poboljšanje upotrebljivosti sustava Windows 8.1 za vas. Danas ćemo s vama ekskluzivno podijeliti kako stvoriti prečac za otvaranje postavki automatske reprodukcije. Ovo može biti korisno ako trebate imati brz pristup postavkama automatske reprodukcije u modernim postavkama upravljačke ploče/računala.
U ovom vodiču naučit ćemo kako stvoriti jedan iznimno koristan prečac! Koristeći taj prečac, moći ćete otvoriti stranicu veličine aplikacije i vidjeti koliko prostora na disku koristi svaka moderna aplikacija koju ste instalirali. Umjesto da prolazite kroz postavke računala, moći ćete izravno vidjeti veličine aplikacije!
Aplet za promjenu slike računa stranica je unutar aplikacije Postavke računala koja vam omogućuje odabir novog avatara ili stvaranje pomoću aplikacije Kamera.
U sustavu Windows 8.1 možete stvoriti prečac za izravno otvaranje ove stranice, bez višestrukih klikova u postavkama računala ili Traci s dugmadima. Može vam uštedjeti vrijeme i poboljšati upotrebljivost sustava Windows 8.1 za vas. Slijedite ovaj jednostavan vodič da biste ga stvorili.
Evo još jednog korisnog savjeta za uštedu vašeg vremena i poboljšanje upotrebljivosti sustava Windows 8.1 za vas. Danas ćemo s vama ekskluzivno podijeliti kako stvoriti prečac za otvaranje Automatske postavke proxyja.
Ovo može biti iznimno korisno ako želite brzo promijeniti automatsku konfiguraciju proxyja na računalu ili tabletu.
U sustavu Windows 8/8.1 kao i u sustavu Windows 7 promijenilo se korisničko sučelje za svojstva trake zadataka, a uklanjanjem klasičnog Izbornik Start, jedna korisna opcija uklonjena je iz postavki: mogućnost čišćenja povijesti pokretanja kao i navigacije Explorerom povijesti.
Pogledajmo kako možemo izvesti čišćenje bez korištenja softvera treće strane.
Kada prvi put instalirate Windows 8.1, prikazuje vam pomoćne savjete o tome kako koristiti kutove zaslona za pozivanje različitih aspekata modernog korisničkog sučelja. izgledaju ovako:
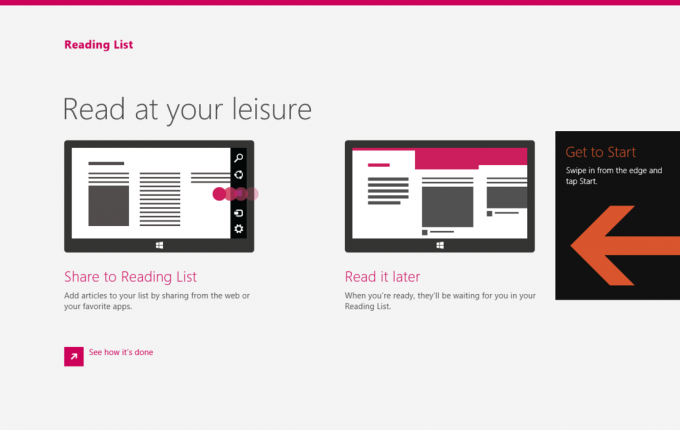
Iako su takvi savjeti vrlo korisni za početnike, mogu postati nevjerojatno neugodni za napredne korisnike ili za svakoga tko je upoznat s kutnom navigacijom sustava Windows 8/8.1. Ako vas nerviraju, evo kako ih možete onemogućiti u nekoliko jednostavnih koraka:
Windows 7 uveo je niz tipki prečaca za promjenu veličine i položaja desktop aplikacija. Dopustite mi da vas podsjetim na one tipkovničke prečace:
Win + strelica gore - maksimiziranje aktivnog prozora
Win + strelica prema dolje - vratite uvećani prozor na izvornu veličinu. Ako još jednom pritisnete Win+Down, prozor će se minimizirati.
Win + Strelica lijevo - pričvrstite aktivni prozor na lijevi rub radne površine.
Win + strelica udesno - pričvrstite aktivni prozor na desni rub radne površine.
Ovo je vrlo zgodno, zar ne?
Ali znate li da je Microsoft dodao i ove značajke u sustav Windows 8.1 za moderne aplikacije? Pogledajmo kako se tipke prečaca mogu koristiti s modernim aplikacijama.
Kao što ste mogli primijetiti, Windows 8.1 ima dva zaključana zaslona. Jedan od njih je vaš personalizirani zaključani zaslon koji vidite kada zaključate svoje računalo ili tablet. Drugi je zadano Zaključani zaslon. Svaki put kada se odjavite, vidite zadanu sliku s prugama u boji i plavi zaslon za prijavu iza nje.
Iako možete prilagoditi svoj osobni zaključani zaslon putem postavki računala, Windows 8.1 ne pruža način za promjenu pozadinske slike i boje zadano Zaključani zaslon.
Želio bih s vama podijeliti jednostavan način promjene izgleda zadanog zaključanog zaslona.
