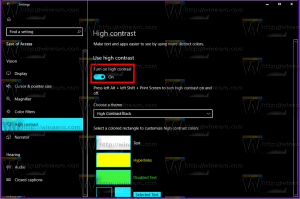Ponovno instalirajte Windows Store u Windows 10 nakon što ga deinstalirate u PowerShell
Kako vratiti ili ponovno instalirati Windows Store u Windows 10 nakon deinstaliranja pomoću PowerShell-a
Gotovo svi korisnici uklanjaju sve Windows 10 aplikacije u paketu jer su vrlo loše napravljene i praktički ne koriste na računalu s mišem i tipkovnicom. Možete ukloniti sve aplikacije u paketu odjednom kao što smo ranije pokazali. Ili možeš uklonite aplikacije pojedinačno. Ako ste uklonili sve aplikacije i izgubili i aplikaciju Windows Store, možda nećete moći instalirati nove aplikacije. Evo kako vratiti i ponovno instalirati Windows Store u Windows 10 nakon uklanjanja pomoću PowerShell-a.
Windows 10 dolazi s nizom Pohranite aplikacije unaprijed instalirane. Korisnik može ručno instalirati više aplikacija univerzalne Windows platforme koje su razvili Microsoft i treće strane iz trgovine Windows Store, sada poznate kao Microsoft Store. Također vam omogućuje ažuriranje instaliranih aplikacija. Automatsko ažuriranje aplikacije omogućeno je prema zadanim postavkama. Sprema neke pojedinosti o instaliranim i dostupnim aplikacijama kako bi se ubrzao proces njihovog pregledavanja i poboljšao odziv aplikacije Store. Ako koristite Microsoftov račun, vaše će aplikacije biti dostupne na svim vašim uređajima zahvaljujući '
Moja knjižnica' značajka trgovine. Konačno, putem aplikacije Store moguće je kupiti aplikacije i druge multimedijske sadržaje.Jedna od popularnih naredbi PowerShell za uklanjanje paketa Windows 10 aplikacija je Get-AppXPackage | Ukloni-AppxPackage. Nakon upotrebe, vrlo korisna aplikacija Windows Store (Microsoft Store) uklanja se iz sustava Windows 10.
Ovaj će vam post pokazati kako vratiti ili ponovno instalirati Microsoft Store u sustavu Windows 10 nakon što ga deinstalirate pomoću PowerShell-a. Dostupne su tri metode.
Ponovno instalirajte Windows Store u sustavu Windows 10
- Otvorena PowerShell kao administrator.
- Upišite sljedeću naredbu u PowerShell konzolu:
Get-AppxPackage -allusers Microsoft. WindowsStore | Foreach {Add-AppxPackage -DisableDevelopmentMode -Register "$($_.InstallLocation)\AppXManifest.xml"}. - Ovo će vratiti i ponovno instalirati aplikaciju Microsoft Windows Store.
Ti si gotov! Zatim možete instalirati nove aplikacije iz trgovine Microsoft Store koje su vam zaista potrebne.
Savjet: Također možete brzo vratiti sve ostale ugrađene aplikacije Store uklonjene pomoću PowerShell-a pokretanjem sljedeće naredbe:
Get-AppXPackage -allusers | Foreach {Add-AppxPackage -DisableDevelopmentMode -Register "$($_.InstallLocation)\AppXManifest.xml"}
Ne mogu ponovno instalirati Windows Store s PowerShellom
Međutim, neki korisnici primaju poruku o pogrešci poput ove:
Add-AppxPackage: Ne mogu pronaći put 'C:\AppXManifest.xml' jer ne postoji.
Na liniji: 1 znak: 61
+... | Foreach {Add-AppxPackage -DisableDevelopmentMode -Registrirajte "$($_.I ...
+ ~~~~~~~~~~~~~~~~~~~~~~~~~~~~~~~~~~~~~~~~~~~~~~~~~~~~~~~~~
+ CategoryInfo: ObjectNotFound: (C:\AppXManifest.xml: String) [Add-AppxPackage], ItemNotFoundException
+ FullyQualifiedErrorId: PathNotFound, Microsoft. Windows. Pribl. PackageManager. Naredbe. AddAppxPackageCommand
Ili
Add-AppxPackage: implementacija nije uspjela s HRESULT: 0x80073CF6, Paket nije mogao biti registriran.
pogreška 0x80070057: Tijekom obrade zahtjeva, sustav nije uspio registrirati proširenje windows.applyDataExtension
ili ovaj:
pogreška 0x80070057: Nije moguće registrirati zahtjev jer je tijekom registracije proširenja windows.applyDataExtension naišla na sljedeću pogrešku: Parametar nije točan.
Gore navedene pogreške ukazuju da je paket Microsoft Store na vašem disku zastario ili oštećen. Neke od njegovih datoteka možda nedostaju u C:\Programske datoteke\WindowsApps mapu. U ovom slučaju rješenje je da preuzmite instalacijski program za Microsoft Store kao Appx paket.
Preuzmite instalacijski program za Windows Store
- Otvorite svoj web preglednik, npr. Google Chrome ili Microsoft Edge.
- Posjetite sljedeću web stranicu:
https://store.rg-adguard.net/. Napomena: to je stranica treće strane, ali dohvaća izravne veze na originalne datoteke pohranjene na službenim Microsoftovim poslužiteljima. - Na spomenutoj stranici kopirajte i zalijepite sljedeći URL u tekstni okvir URL-a.
https://www.microsoft.com/en-us/p/microsoft-store/9wzdncrfjbmp. To je službena poveznica na aplikaciju Store. - Odaberi Maloprodaja ili drugu granu koja odgovara vašem Windows 10 i kliknite na Generirati gumb s kvačicom.
- Pomoću veza preuzmite paket Windows Store pod nazivom Microsoft. WindowsStore_12010.1001.xxxx.0_neutral___8wekyb3d8bbwe. AppxBundle. Brojevi verzija (xxxx) mogu se razlikovati. Samo preuzmite najnoviju verziju.
- Aplikacija Microsoft Store također zahtijeva nekoliko dodatnih paketa za instaliranje uz vlastiti paket. Ovi su.
- Microsoft. NET.Native. Framework.2.2_2.2.xxxx.0_x64__8wekyb3d8bbwe. Pribl
- Microsoft. NET.Native. Vrijeme izvođenja.2.2_2.2.xxxx.0_x64__8wekyb3d8bbwe. Pribl
- Microsoft. VCLibs.140.00_14.0.xxxx.0_x64__8wekyb3d8bbwe. Pribl
- Potražite najnovije pakete na
store.rg-adguard.netweb stranicu i preuzmite ih. Koristite pakete koji odgovaraju bitnosti vašeg operativnog sustava, tj. 32-bitni ili 64-bitni Windowsi 10. - Sada imate 4 paketa. Najprije instalirajte gornje libove dvostrukim klikom na njih.
- Zatim instalirajte WindowsStore paket. Aplikacija Microsoft Store sada je ponovno instalirana.
Ti si gotov.
Konačno, postoji rješenje treće strane. Otvoren je kod i hostiran na GitHubu. Rješenje je dizajnirano za Windows 10 Enterprise 2015/2016 LTSB i Windows Enterprise 2015/2016 LTSB N. Također se može koristiti kao posljednje sredstvo za korisnike maloprodajnih Windows 10 Pro i Home koji ne mogu vratiti aplikaciju Microsoft Store pomoću gornje dvije metode. To je batch datoteka koja automatski stavlja potrebne datoteke za vraćanje aplikacije WIndows Store, a zatim ih ispravno instalira.
Vratite aplikaciju Microsoft Windows Store pomoću skripte
- preuzimanje datoteka ovaj paket kao *.ZIP datoteka iz GitHub.
- Deblokiraj preuzetu datoteku.
- Ekstrahirajte sadržaj Zip datoteke u neku mapu.
- Otvorite PowerShell u toj mapi kao Administrator. U File Exploreru kliknite Datoteka -> Otvori Windows PowerShell > Otvori Windows PowerShell kao administrator.
- U PowerShell upišite
.\Add-Store.cmdi pritisnite tipku Enter. - Ovo će vratiti Microsoft Store.
Imajte na umu da autor skripte preporuča privremeno onemogućiti Microsoft Defender ili drugi antivirusni softver, kao skriptu mijenja neka dopuštenja za mape kako bi se paketi instalirali, a to pokreće zaštitni softver poput zlonamjernog ponašanje. To će spriječiti skriptu da ponovno instalira aplikaciju Microsoft Store u sustavu Windows 10.
To je to.
Općenito, ne preporučujem vam da uklonite sve aplikacije trgovine odjednom u sustavu Windows 10 pomoću naredbe PowerShell spomenute na početku ovog članka. Umjesto toga, razmislite o uklanjanju pojedinačno, jednog po jednog. Sljedeći postovi mogu pomoći:
- Kako deinstalirati aplikacije u sustavu Windows 10
- Deinstalirajte više unaprijed instaliranih aplikacija u sustavu Windows 10
Molimo podijelite u komentarima koja metoda vam odgovara kako bi drugi korisnici brzo došli do pravog rješenja. Također navedite koju verziju sustava Windows 10 koristite.