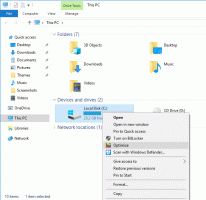Kako otvoriti usluge u sustavu Windows 11
Postoji više načina za otvaranje usluga u sustavu Windows 11. Većina ih je pregledana u ovom članku. Obično obični korisnici Windows 11 ne trebaju otvorene usluge i petljaju se s različitim pokrenutim procesima. Ipak, ponekad ćete možda htjeti pokrenuti ili onemogućiti usluge u sustavu Windows 11. Na primjer, za otklanjanje greške ili sprječavanje pokretanja aplikacije pri pokretanju.
Usluge je dodatak Microsoftove upravljačke konzole (MMC) koji vam omogućuje pokretanje, zaustavljanje i konfiguriranje opcija usluge. Uz usluge možete obavljati razne zadatke na instaliranim uslugama, uključujući ugrađene Windows usluge i usluge koje instaliraju aplikacije trećih strana.
Ovaj članak će vam pokazati kako otvoriti usluge u sustavu Windows 11.
Otvorite Usluge u sustavu Windows 11
Možete pristupiti alatu Usluge na različite načine. Možete ga pokrenuti iz dijaloškog okvira Pokreni, pretraživanja i File Explorera. Također ćete pronaći njegov prečac u mapi Windows Tools i u upravljanju računalom. Konačno, možete stvoriti prilagođeni prečac za aplikaciju i koristiti ga na zahtjev.
Otvorite Usluge u sustavu Windows 11 pomoću Pokreni
Najjednostavniji i vjerojatno najlakši način za otvaranje usluga u sustavu Windows 11 je korištenje dijaloškog okvira Pokreni. Dostupan je s bilo kojeg mjesta i potrebno je samo nekoliko pritisaka na tipku.
Da biste otvorili usluge u sustavu Windows 11 iz dijaloškog okvira Pokreni, pritisnite Pobijediti + R i uđi usluge.msc, zatim pritisnite Unesi.
Također možete koristiti usluge.msc naredba za otvaranje Usluge iz upravitelja zadataka i Windows terminala.
-
Otvorite Upravitelj zadataka u sustavu Windows 11, a zatim kliknite Datoteka > Pokreni novi zadatak.
-
Otvorite Windows terminal, zatim unesite
usluge.mscnaredba.
Korištenje mape Windows Tools
U sustavu Windows 10, prečac aplikacije Services "živi" unutar mape Windows Administrativni alati. U sustavu Windows 11, Microsoft je odlučio objediniti sistemske uslužne programe u jednom Mapa Windows Alati.
- Pritisnite gumb Start, a zatim kliknite Sve aplikacije.
- Na popisu aplikacija pronađite Windows alati mapu i otvorite je. Možete ga brže locirati pomoću navigacija po abecedi.
- U novom prozoru pomaknite se prema dolje i kliknite Usluge.
Pokrenite alat Services u sustavu Windows 11 pomoću pretraživanja
Dodatak Usluge možete pokrenuti u sustavu Windows 11 kao bilo koju drugu aplikaciju koristeći Windows Search. Možete pritisnuti Pobijediti + S i počnite tipkati Usluge.
Kao opciju, otvorite izbornik Start i kliknite polje za pretraživanje.
Korištenje upravljanja računalom
- Desnom tipkom miša kliknite gumb izbornika Start i odaberite Upravljanje računalom od Win + X izbornik.
- U novom prozoru kliknite Usluge i aplikacije.
- Sada odaberite Usluge.
Pokrenite usluge iz File Explorera
Services je zadana aplikacija za Windows 11 koja svoju izvršnu datoteku čuva u mapi Windows na disku C. Naravno, navigacija do Windows i sustav32 mape nije najbolji način za otvaranje usluga u sustavu Windows 11, ali, radi potpunosti, evo kako otvoriti usluge iz File Explorera.
Sve što je potrebno je otvoriti C:\Windows\system32. Pronađite datoteku services.msc i otvorite je.
Napomena: Postoji još jedna datoteka usluga pod nazivom services.exe. To nije ono što tražite. Pokretanje te datoteke neće učiniti ništa.
Savjet: Možda će biti teško uočiti pravu datoteku ako ste onemogućili proširenja datoteka u sustavu Windows 11. Ono što vam treba je servisna datoteka s dva zupčanika na ikoni. Kao opciju, možete omogući proširenja datoteka u sustavu Windows 11 a zatim pokrenite usluge.msc datoteka.
Kako stvoriti prečac za usluge u sustavu Windows 11
- Idite na radnu površinu i desnom tipkom miša kliknite prazan prostor. Odaberi Novo > Prečac.
- U novom prozoru unesite
usluge.mscu polju lokacije datoteke. Kliknite Dalje. - Dajte naziv prečacu, a zatim ga spremite.
- Zatim desnom tipkom miša kliknite prečac koji ste upravo napravili i odaberite Svojstva za promjenu ikone.
Tipkovnički prečac za usluge u sustavu Windows 11
Windows nema zadani prečac za pokretanje usluga, ali ga možete stvoriti.
- Započnite s stvaranjem prečaca za usluge u sustavu Windows 11 koristeći prethodni odjeljak ovog članka.
- Desnom tipkom miša kliknite novonapravljeni prečac i odaberite Svojstva.
- Na kartici Prečac kliknite tipku prečaca i unesite bilo koju kombinaciju tipki, na primjer, Ctrl + Alt + 0.
- Kliknite OK za spremanje promjena.
- Otvori File Explorer (Pobijediti + E) i zalijepite sljedeću stazu u adresnu traku:
%ALLUSERSPROFILE%\Microsoft\Windows\Izbornik Start\Programi. - Pomaknite prečac na Programi mapu. Nakon toga, dodijeljeni tipkovnički prečac bit će dostupan u BILO KOJ pokrenutoj aplikaciji.
Sada možete otvoriti usluge u sustavu Windows 11 pomoću tipki. Samo ne zaboravite zadržati prečac; u suprotnom će kombinacija tipki prestati raditi. Provjeri ovaj post za više detalja.
To je to. Sada znate kako pokrenuti usluge u sustavu Windows 11.