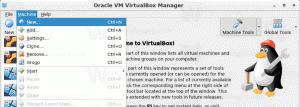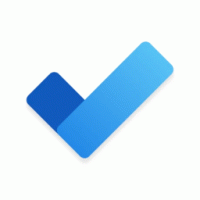Kako urediti medijske oznake u sustavu Windows 10
U sustavu Windows 10 možete uređivati medijske oznake za uobičajene formate medijskih datoteka bez korištenja aplikacija trećih strana. U ovom članku ćemo vidjeti kako se to može učiniti.
Oglas
Windows 10 (i brojne prethodne verzije sustava Windows) izvorno podržavaju uređivanje oznaka za medijske datoteke. To je moguće zahvaljujući Windows Media Playeru koji dolazi s uređivačem oznaka počevši od Windows XP. Osim Windows Media Playera, oznake se mogu uređivati pomoću File Explorera, koji podržava uređivanje širokog raspona meta podataka datoteka počevši od Windows Vista. Konačno, Windows 10 uključuje aplikaciju Groove Music Store, koja se također može koristiti za uređivanje oznaka. Pogledajmo kako se to može učiniti.
Uredite medijske oznake u sustavu Windows 10 pomoću Windows Media Playera
Otvorite izbornik Start i idite na Windows Accessories - Windows Media Player. Savjet: vidi Kako da navigirajte aplikacijama po abecedi u izborniku Start sustava Windows 10.
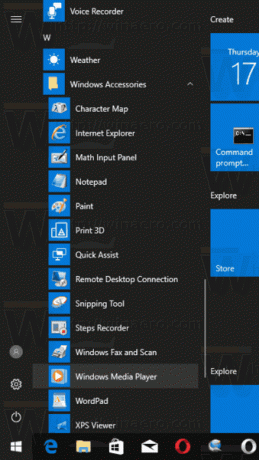
Pokrenite aplikaciju i otvorite svoje medijske datoteke.
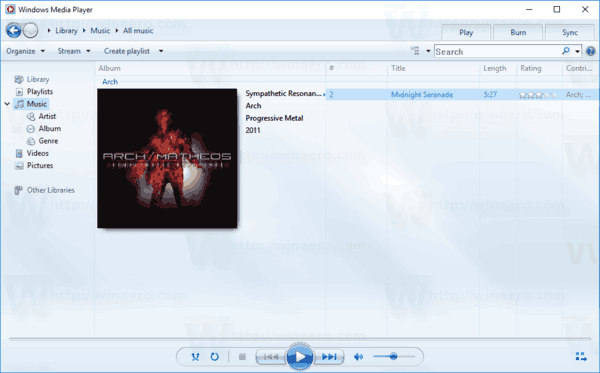
Odaberite željeni prikaz s lijeve strane (Glazba, Albumi itd.), a zatim pronađite pjesmu za koju želite urediti medijske oznake.
Na popisu s desne strane desnom tipkom miša kliknite oznaku koju želite urediti i odaberite "Uredi" iz kontekstnog izbornika kao što je prikazano u nastavku.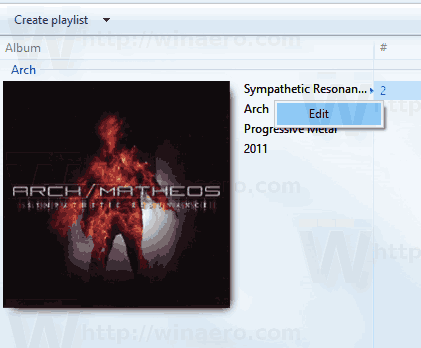
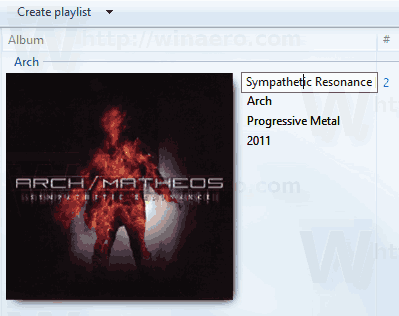 Navedite sve nove oznake koje želite i pritisnite Unesi ključ.
Navedite sve nove oznake koje želite i pritisnite Unesi ključ.
Uredite medijske oznake u sustavu Windows 10 pomoću File Explorera
Možete uređivati oznake za medijske datoteke koristeći samo File Explorer. Evo kako.
- Otvorite ovo računalo u File Exploreru.
- Omogućite okno s detaljima.
- Odaberite datoteku za koju želite urediti oznake. Okno s detaljima prikazat će oznake za odabranu datoteku.
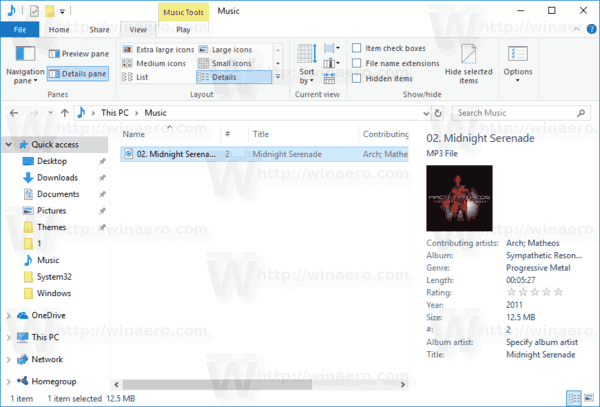
- Kliknite na oznaku da je uredite. pritisni Unesi tipku za potvrdu promjena.

Savjet: Umjesto okna s detaljima, možete koristiti svojstva datoteke. Otvorite svojstva medijske datoteke i idite na karticu Detalji. Tamo kliknite na oznaku koju želite urediti i promijenite njezinu vrijednost.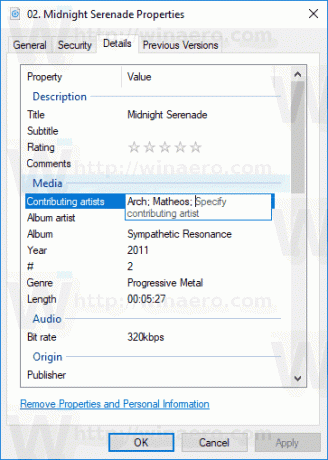
Uredite medijske oznake u sustavu Windows 10 s Groove Music
Pokrenite aplikaciju Groove Music. Obično je prikvačen na vaš izbornik Start, pa ga nije teško pronaći. U aplikaciji Groove Music kliknite na "Glazba" na lijevoj strani. S desne strane pronađite glazbenu datoteku čije oznake želite urediti.
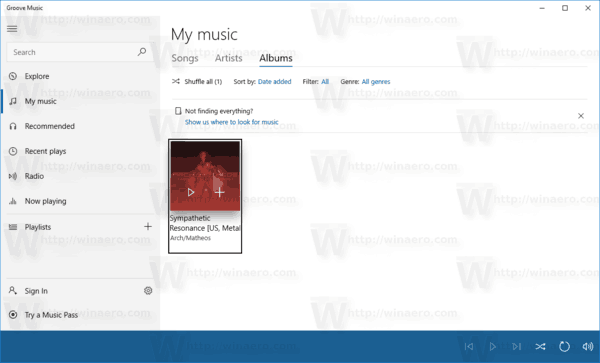
Desnom tipkom miša kliknite na popis i odaberite "Uredi informacije" u kontekstnom izborniku.

U sljedećem dijaloškom okviru uredite vrijednosti oznake i gotovi ste.
To je to.