Popravite sporu izvedbu Windows 10 Guest u VirtualBoxu
VirtualBox je moj softver za virtualizaciju po izboru. Besplatan je i bogat značajkama, tako da su svi moji virtualni strojevi kreirani u VirtualBoxu. Počevši od ažuriranja sustava Windows 10 travnja 2018. (i njegovih verzija prije izdanja), primijetio sam vrlo lošu izvedbu Windows 10 gostiju u VirtualBoxu. Evo kako sam to popravio.
Oglas
Počnimo sa službenim zahtjevima sustava Windows 10, koji su sljedeći.
| Procesor: | 1 gigaherc (GHz) ili brži procesor ili SoC |
| RADNA MEMORIJA: | 1 gigabajt (GB) za 32-bitni ili 2 GB za 64-bitni |
| Prostor na tvrdom disku: | 16 GB za 32-bitni OS 20 GB za 64-bitni OS |
| Grafička kartica: | DirectX 9 ili noviji s WDDM 1.0 drajverom |
| Prikaz: | 800x600 |
Sada, napravimo novi Windows 10 stroj u VirtualBoxu i vidimo koje će postavke koristiti prema zadanim postavkama.
Kliknite na Datoteka - > Novi stroj za otvaranje čarobnjaka za novi stroj.
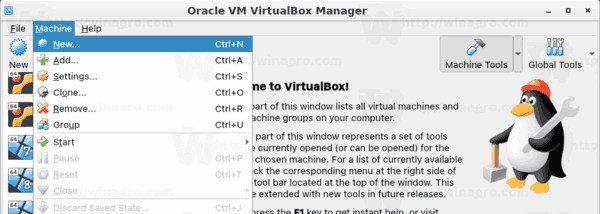
Odaberite Windows 10 (32-bitni ili 64-bitni) i ispunite okvir za naziv stroja.
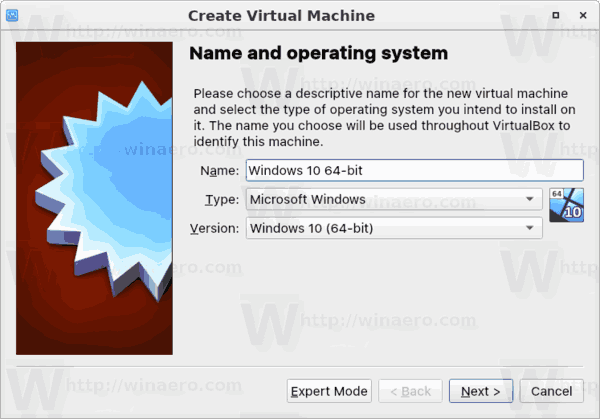
Prema zadanim postavkama, VirtualBox će dodijeliti 1 GB RAM-a za 32-bitni Windows 10 stroj i 2 GB za njegovu 64-bitnu verziju. U mom slučaju, to je 64-bitna instanca.
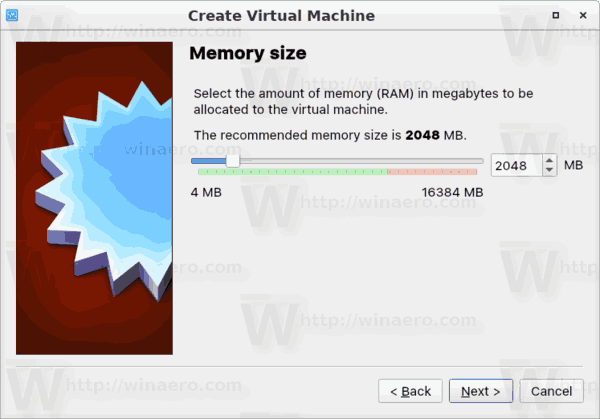
Virtualni tvrdi disk će dobiti 50 GB prostora na disku.
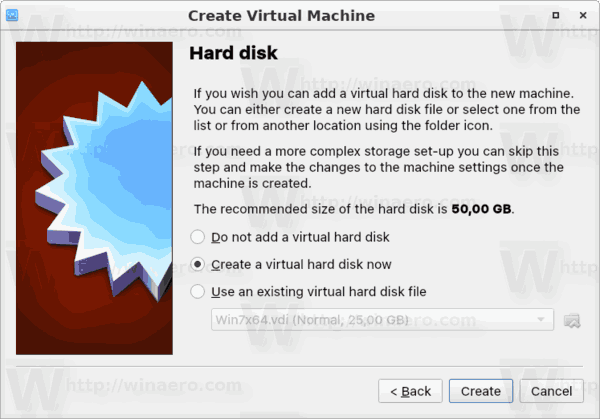
U redu je koristiti VDI kao format slike tvrdog diska. Koristim virtualni disk koji se dinamički širi da uštedim prostor na svom stvarnom tvrdom disku. Međutim, korištenje unaprijed dodijeljene slike diska (fiksne veličine) malo će ubrzati vaš gostujući OS.
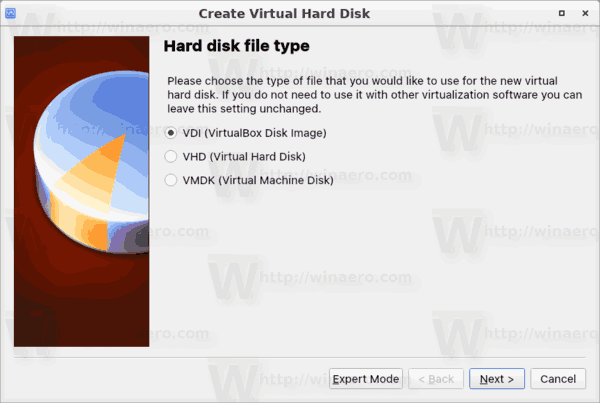

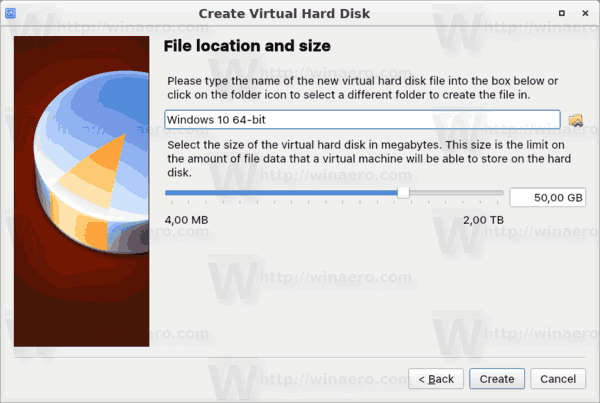
Vaš virtualni stroj je sada stvoren. Odgovara službenim zahtjevima sustava, tako da bi sve trebalo biti u redu.
Međutim, nakon instalacije Windows 10 na takav virtualni stroj, suočit ćete se s iznimno lošim performansama u gostujućem OS-u. Radit će vraški sporo, zbog čega ćete čekati nekoliko minuta na jednostavnu radnju kao što je otvaranje postavki ili File Explorer.
Popravite sporu izvedbu Windows 10 Guest u VirtualBoxu
Tajna je u CPU konfiguraciji virtualnog stroja. Prema zadanim postavkama, postavljen je na jednu jezgru.

Iako službeni zahtjevi sustava ne spominju jezgre CPU-a, čini se da Windows 10 treba barem dvojezgreni CPU za nesmetan rad. Preporučujem vam da promijenite parametar procesora na polovicu vaših CPU jezgri. tj. ako je vaš CPU 8-jezgreni, postavite ovaj parametar na 4.
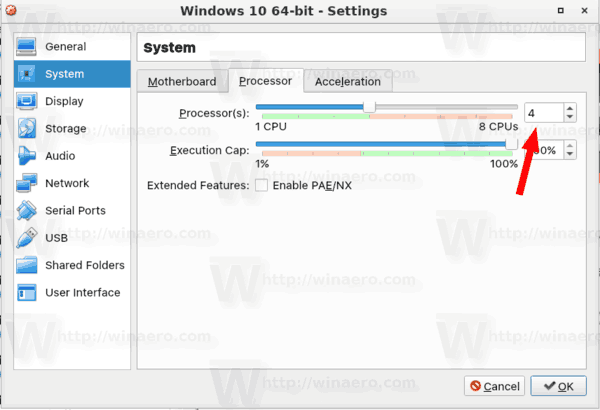
Također, povećanje RAM-a na 3 GB (3072 MB) omogućuje bolji rad OS-a. To zapravo nije potrebno, ali bolje je napraviti ovu promjenu ako imate dovoljno memorije na hardveru glavnog računala.

Sada pokrenite svoj Windows 10 virtualni stroj. Primijetit ćete razliku.

