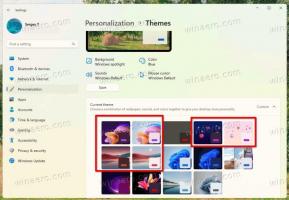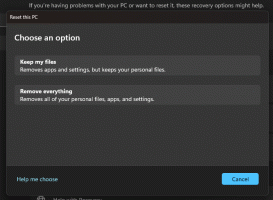Kako popraviti Windows 11 pomoću SFC-a i DISM-a
Ako vaš operativni sustav ne radi ispravno, Windows 11 možete popraviti pomoću SFC-a i DISM-a. Ovo su dva sada već klasična alata koja su poznata mnogim naprednim korisnicima. Evo kako ih koristiti.
Oglas
The sfc /scannow naredba provjerava integritet zaštićenih datoteka sustava. Ako je neki od njih oštećen ili nedostaje, SFC zamijenit će ga ispravnim verzijama kada je to moguće. Također, alat može otkriti kada je datoteka prepisana modificiranom ili starijom verzijom. U tom slučaju će dohvatiti ispravnu verziju datoteke iz Windows Component Store, a zatim će zamijeniti izmijenjenu datoteku.
DISM je još jedan sjajan alat za rješavanje problema sa sustavom Windows 11. DISM je skraćenica za Deployment Imaging and Servicing Management. Ako Windows slika postane neupotrebljiva, možete koristiti naredbu DISM ili njezinu Repair-WindowsImage PowerShell pandan za ažuriranje datoteka i rješavanje problema.
Počnimo s SFC-om i naučimo kako ga pravilno pokrenuti u sustavu Windows 11.
Popravite Windows 11 sa SFC /SCANNOW
Možete pokrenuti sfc /scannow naredbu u sustavu Windows 11 s bilo koje dostupne konzole, kao što je klasični naredbeni redak, PowerShell i Windows terminal. Ako se Windows 11 ne pokrene, možete koristiti naredbeni redak otvoriti pri dizanju. Potonje je također poznato kao izvanmrežno skeniranje. Konačno, rezultat provjere bit će zapisan u posebnu datoteku, DZS.LOG.
Pokrenite naredbu SFC /SCANNOW
- Otvorite novi Windows terminal kao administrator; pritisnite Pobijediti + x i odaberite Windows terminal (administrator).

- Odaberite Naredbeni redak ili PowerShell profil iz izbornika sa strelicom prema dolje.

- Upišite ili kopirajte i zalijepite
sfc /scannownaredbu i pritisnite Unesi.
- Pričekajte da se skeniranje završi. Može izvijestiti da Windows Resource Protection nije pronašao nikakve povrede integriteta ili da je pronašao oštećene datoteke, ali neke od njih nije mogao popraviti.
- Ako nema grešaka, sada možete zatvoriti konzolu.
SFC je pronašao oštećene datoteke, ali neke od njih nije uspio popraviti
Ako nakon što ste provjerili sistemske datoteke pomoću SFC-a, a on izvijesti da je "Windows Resource Protection pronašao oštećene datoteke, ali neke od njih nije uspio popraviti", evo koraka koje treba poduzeti.
- Pokrenite
sfc /scannowopet zapovijedati. Ponekad ga je potrebno pokrenuti do 3 puta i ponovno pokrenuti računalo nakon svake provjere. Također, pokušajte onemogućiti Brzo pokretanje, ponovno pokrenite Windows 11 i počnite izvoditisfcček. - Ako ne pomogne, popravite Component Store s
dism /Online /Cleanup-Image /RestoreHealthnaredba (pregledana u nastavku u ovom članku). Zatim ponovno pokrenite računalo i pokušajte još jednom ssfc /scannow. - Ako sve gore navedeno ne uspije, pokušajte vratiti svoje računalo iz a točka vraćanja ako je dostupno.
- ako nema dostupnih točaka vraćanja, popravak instalirajte Windows 11(nadogradnja na mjestu).
- Konačno, ako nadogradnja na mjestu također ne pomogne, trebali biste resetirajte Windows 11.
Popravite Windows 11 izvanmrežnim SFC skeniranjem pri pokretanju
- Otvorite novi naredbeni redak pri pokretanju.

- Tip
diskparti pritisnite Unesi.
- U diskpart, tip
volumen popisai pogledajte slovo pogona particije za pokretanje sistema za oporavak (oko 500 MB) i slovo pogona sustava Windows 11. Zabilježite slova, npr. E: je particija za oporavak, a C: je sistemska particija. - Tip
Izlaznapustiti diskpart. - Sada upišite
sfc /scannow /offbootdir=. Zamijenite slova slovima pogona koje ste prethodno zabilježili.:\ /offwindir= :\Windows 
Ti si gotov. Pogledajte izlaz naredbe da provjerite jesu li pogreške ispravljene ili ne.
Pogledajte rezultate SFC skeniranja iz datoteke CBS.LOG
Prilikom provjere sistemske datoteke u sustavu Windows (ne izvanmrežno skeniranje!), SFC alat dodaje unose u C:\Windows\Logs\CBS\CBS.log datoteka. Koristeći ih, moći ćete pronaći što se dogodilo tijekom posljednjeg skeniranja. Možete ih brzo dohvatiti u naredbenom retku ili PowerShell-u.
Za pregled rezultata SFC skeniranja iz datoteke CBS.LOG, otvorite Windows terminal (Pobijediti + x > Windows terminal) s naredbenim redkom ili PowerShellom i upišite jednu od sljedećih naredbi.
Za profil naredbenog retka:
findstr /c:"[SR]" %windir%\Logs\CBS\CBS.log >"%userprofile%\Desktop\sfc.txt"
Za PowerShell:
(Select-String [SR] $env: windir\Logs\CBS\CBS.log -s). Red >"$env: korisnički profil\Desktop\sfc.txt"
Ovo će filtrirati sadržaj CSB datoteke i izdvojiti retke povezane s SFC alatom u datoteku sfc.txt na radnoj površini. Otvorite ga s Notepadom i pogledajte njegov sadržaj. Pomoći će vam da pronađete datoteke koje su pokvarene i koje su bile/nisu popravljene.

Popravite Windows 11 pomoću DISM-a
DISM dolazi u igru kada SFC alat ne uspije popraviti ozbiljno oštećenje OS-a. Može koristiti Internet i Windows Update za dohvaćanje stvarnih verzija datoteka. Također, možete ga natjerati da koristi lokalnu (offline) datoteku install.wim/install.esd iz ISO datoteke ili medija za pokretanje u sustavu Windows 11. Međutim, prije nego što izvršite bilo kakav postupak popravka, potrebno je puno provjeriti integritet Windows Component Storea, odnosno provjeriti njegovo zdravlje.
Provjerite ispravnost Windows Component Store s DISM-om
- Otvorite novi povišeni Windows terminal.
- Ako se vaš Windows terminal otvori u naredbenom retku, izdajte naredbu:
dism /Online /Cleanup-Image /CheckHealth.
- Alternativno, odaberite PowerShell profil i izvršite naredbu
Repair-WindowsImage -Online -CheckHealth.
- Bilo koja od gornjih naredbi će izvijestiti o stanju skladišta komponenti, npr. zdrave, popravljive ili nepopravljive.
Evo što znači status Windows Component Store.
Statusi Windows Component Store
Zdrav - DISM nije otkrio oštećenje u spremištu komponenti. Nije potreban popravak; Windows 11 radi normalno.
Opravljiv - trebate popraviti oštećenje Component Store. Sljedeća dva poglavlja u ovom postu detaljno objašnjavaju postupak.
Nepopravljiv - Windows 11 ne može popraviti svoju trgovinu komponenti slika. Morate i vi popravak instalirajte Windows 11, resetirati, ili čista instalacija Windows 11.
Evo kako popraviti Windows 11 pomoću DISM-a.
Kako popraviti Windows 11 s DISM-om pomoću Windows Update
- Otvorite Windows terminal kao administrator.
- Za profil naredbenog retka upišite sljedeću naredbu i pritisnite Unesi:
dism /Online /Cleanup-Image /RestoreHealth.
- Za PowerShell izdajte sljedeću naredbu:
Repair-WindowsImage -Online -RestoreHealth.
- Pričekajte da se proces završi i zatvorite aplikaciju Windows Terminal.
Konačno, ako nemate internetsku vezu ili je vaš podatkovni plan ograničen, možete natjerati dism da koristi datoteku install.wim ili install.esd kao izvor sistemskih datoteka za Windows Component Store. Evo kako to učiniti.
Popravite Windows 11 s DISM-om pomoću Install.wim
- Dvaput kliknite svoju Windows 11 ISO datoteku ili povežite USB stick za podizanje sustava.
- Zabilježite slovo njegovog pogona, npr.
G:. - Otvorite novi Windows terminal kao administrator i pokrenite
dism /get-wiminfo /wimfile:G:\sources\install.wimnaredba. Zamijenite slovo pogona odgovarajućom vrijednošću iinstalirati.wimsinstall.esdako vaš medij uključuje ESD datoteku umjesto WIM. - U izlazu pronađite i zabilježite indeks izdanja Windows 11 koji odgovara vašem trenutno instaliranom OS-u.

- Ako je vaš Windows terminal otvoren za PowerShell, izvršite naredbu
Popravak-WindowsImage -Online -RestoreHealth -Izvor ". Zamijeniti i s odgovarajućim vrijednostima.:\sources\install.wim: " -Ograničiti pristup - Alternativno, možete koristiti sljedeću naredbu u PowerShellu i naredbenom retku:
dism /Online /Cleanup-Image /RestoreHealth /Izvor: wim:.:\sources\install.wim: /limitaccess 
- Pričekajte da se proces završi.
To je sve o tome kako popraviti Windows 11 pomoću SFC-a i DISM-a.