Kako omogućiti obrazovne teme u sustavu Windows 11
Počevši od Windows 11 verzije 22H2, korisnici mogu instalirati obrazovne teme dizajnirane za učenike koji koriste svoje uređaje u školi. Ove vam teme omogućuju brzu prilagodbu izgleda i dojma vašeg operativnog sustava promjenom pozadine radne površine, boje isticanja i više.
Oglašavanje
Microsoft pokušava učiniti školske uređaje osobnijim i prijateljskijim prema krajnjem korisniku. Postoji čak i a posvećena web stranica to ih opisuje.
Učenici mogu birati vlastite teme, stvarajući dojam da je uređaj njihov. Kada učenici osjećaju da više posjeduju svoj uređaj, skloni su se bolje brinuti o njemu. Ovo je sjajna vijest za škole koje iduće godine žele dati isti uređaj novom učeniku.
Obrazovne teme su onemogućene prema zadanim postavkama, ali ih možete ručno omogućiti primjenom male promjene u Registru. Nakon toga morate ponovno pokrenuti računalo i pričekati malo da Windows preuzme nove teme. Zatim možete odabrati opciju koja vam se sviđa na stranici Postavke > Personalizacija. Evo nekoliko snimaka zaslona.
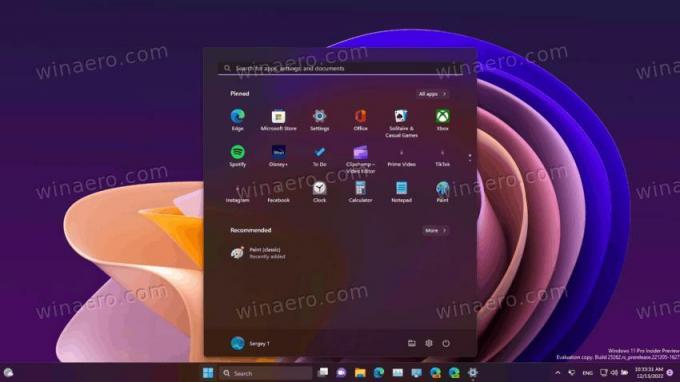
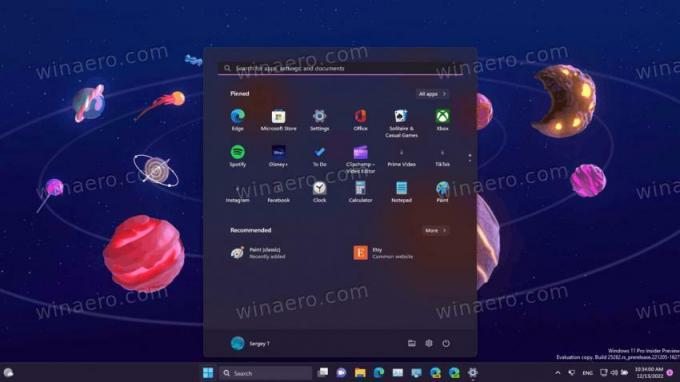

Sve gore navedene teme također uključuju svjetlosnu opciju.
Da biste omogućili temu edu u sustavu Windows 11, učinite sljedeće.
Omogućite obrazovne teme u sustavu Windows 11
- Pritisnite Pobijediti + R da biste otvorili okvir Pokreni, upišite regedit i udario Unesi.
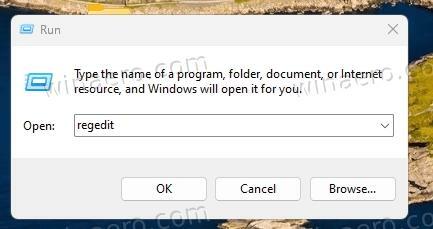
- U uređivaču registra kopirajte i zalijepite sljedeću stazu u adresnu traku: HKEY_LOCAL_MACHINE\SOFTWARE\Microsoft\PolicyManager\current\device.
- Desnom tipkom miša kliknite odjeljak uređaj na lijevoj strani i odaberite Novo > Ključ iz izbornika. Imenujte novi ključ Obrazovanje.
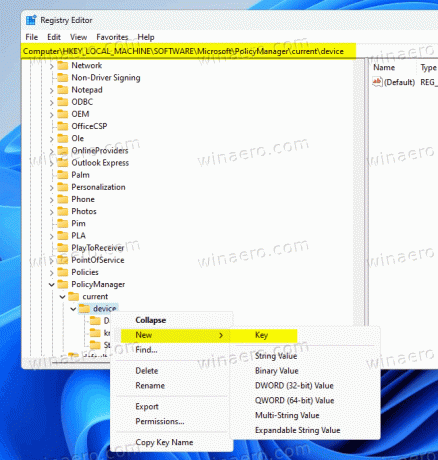
- Sada desnom tipkom miša kliknite Obrazovanje ključ koji ste upravo izradili i odaberite Novo > DWORD (32-bitna) vrijednost iz izbornika.

- Imenujte novu vrijednost OmogućiEduTeme, i dvaput ga kliknite da biste promijenili vrijednost. Postavite na 1.
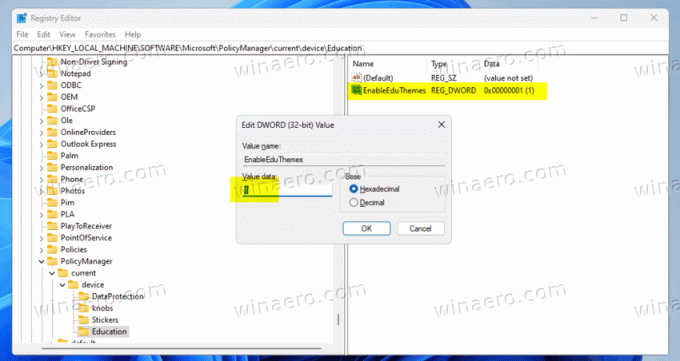
- Na kraju ponovno pokrenite Windows računalo.
- Sada pričekajte malo da operativni sustav automatski preuzme nove teme umjesto vas.
- Otvoren Postavke > Personalizacija. Sada biste trebali imati nove teme.

Gotovo!
Kako bismo vam uštedjeli vrijeme, evo nekoliko REG datoteka.
Preuzmite gotove REG datoteke
Preuzmite REG datoteke pomoću ovaj link i ekstrahirajte ih u bilo koju mapu po vašem izboru. Sada otvorite omogućiti-obrazovne-teme.reg datoteka. Potvrdite UAC upit i kliknite Da u Urednik registra potaknuti. Ovo će vam aktivirati nove teme.
Pozvana datoteka za poništavanje onesposobljene-obrazovne-teme.reg dostupan je i u arhivi.
Zahvaljujući Zajednica i PhantomOfEarth
Ako vam se sviđa ovaj članak, podijelite ga pomoću gumba u nastavku. Neće vam puno oduzeti, ali će nam pomoći da rastemo. Hvala na podršci!
Oglašavanje
