Kako deinstalirati podsustav Windows za Android u sustavu Windows 11
Evo kako deinstalirati podsustav Windows za Android u sustavu Windows 11 ako vam ne odgovara. Ova značajka korisnicima omogućuje pokretanje Android aplikacija u sustavu Windows 11 s iskustvom poput native.
Oglas
WSA trenutno je dostupan kao javni pregled za Windows Insiders na Beta kanalu, što znači da postoje greške, nestabilnosti i drugi problemi koje Microsoft mora riješiti prije nego što javnosti pošalje Android aplikacije u sustavu Windows 11.
Ipak, ne morate sudjelovati u programu Windows Insider da biste testirali Android aplikacije na Windows 11. Entuzijasti su uspjeli instalirati Windows podsustav za Android na Windows 11 Stable i Dev, naučio kako sideload APK na Windows 11, pa čak i pronašao način instalirajte Trgovinu Google Play za Windows 11.
Moguće je da ćete nakon upotrebe Android aplikacija u sustavu Windows 11 smatrati da je ta mogućnost previše sirova ili da uopće nije korisna. U tom slučaju, evo kako deinstalirati Windows podsustav za Android na Windows 11.
Savjet: ne morate ukloniti podsustav Windows za Android iz sustava Windows 11 ako želite izbrisati jednu aplikaciju za Android. Naučiti kako izbrisati Android aplikacije na Windows 11 ovdje.
Deinstalirajte podsustav Windows za Android u sustavu Windows 11
Postoje tri načina za brisanje WSA iz sustava Windows 11. Možete ga deinstalirati izravno iz izbornika Start, to je najbrži način. Osim toga, možete koristiti postavke i winget. Dakle, da biste deinstalirali podsustav Windows za Android u sustavu Windows 11, učinite sljedeće.
Deinstalirajte WSA s izbornika Start
- Zatvorite sve Android aplikacije.
- Otvori Početak izborniku i kliknite na Sve aplikacije dugme.
- Pronaći Windows podsustav za Android i kliknite desnom tipkom miša.
- Odaberi Deinstaliraj i potvrdite radnju.

- Alternativno, možete kliknuti desnom tipkom miša i deinstalirati Amazon App Store. Windows 11 će vam pokazati upozorenje da će uklanjanje trgovine također izbrisati sve Android aplikacije i WSA.
- Pričekajte da Windows deinstalira podsustav i sve instalirane aplikacije. To može potrajati nekoliko minuta, ovisno o tome koliko aplikacija koristite.
Deinstalirajte podsustav Windows za Android s postavkama sustava Windows 11
- Zatvorite sve pokrenute Android aplikacije i WSA sučelja.
- Pritisnite Pobijediti + ja za otvaranje Windowsa Postavke app.
- Idite na aplikacije odjeljak i kliknite Aplikacije i značajke.
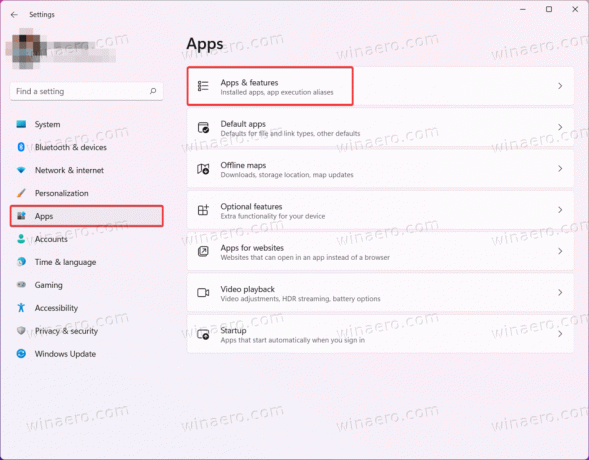
- Pronaći Windows podsustav za Android na popisu aplikacija i kliknite gumb s tri točke.
- Odaberi Deinstaliraj i potvrdite uklanjanje.
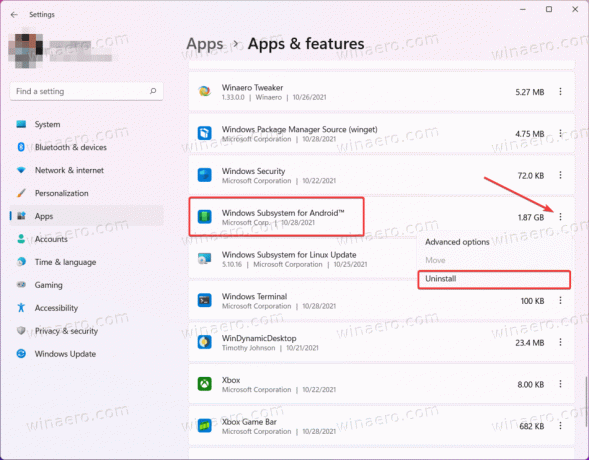
Uklonite Windows podsustav za Android pomoću wingeta
- Desnom tipkom miša kliknite izbornik Start i odaberite Windows terminal. Nema potrebe pokretati Terminal kao administrator.
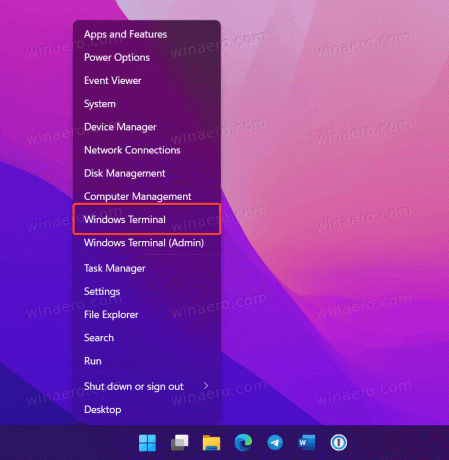
- Tip
winget listai pritisnite Unesi da donesete popis svih dostupnih aplikacija.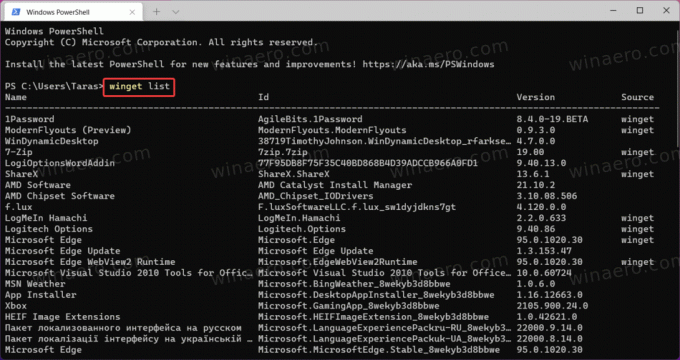
- Pronaći Windows podsustav za Android i zabilježite njegovo puno ime.
- Unesite sljedeću naredbu:
winget deinstalirati "Windows Subsystem for AndroidTM". Promijenite naziv paketa ako se razlikuje na vašem uređaju.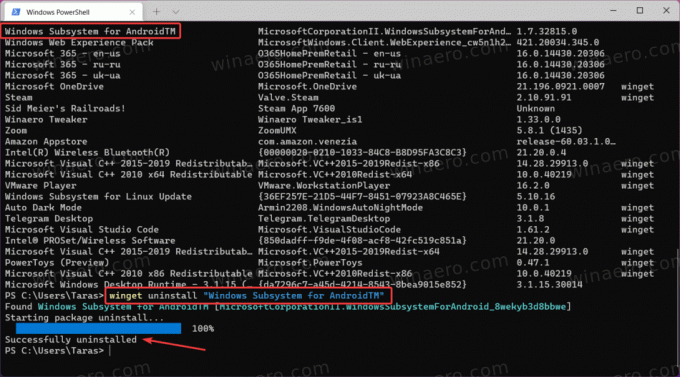
- Pritisnite Unesi i pričekajte da Windows 11 ukloni WSA.
Možete koristiti klasičnu upravljačku ploču za deinstaliranje Android aplikacija u sustavu Windows 11. Za dobro ili vrijedno, ta metoda ne funkcionira s WSA jer Windows 11 ne registrira Windows podsustav za Android u Programi i značajke popis u Upravljačka ploča.
To je to.

