Kako omogućiti prijavu pokretanja u sustavu Windows 10
Moguće je omogućiti evidenciju pokretanja u sustavu Windows 10. Dnevnik pokretanja je posebna tekstualna datoteka koja sadrži popis učitanih i neučitanih upravljačkih programa tijekom procesa pokretanja. Može biti od pomoći kada rješavate probleme s pokretanjem. Evo kako se to može učiniti.
Oglas
Omogućavanje dnevnika pokretanja omogućit će vam analizu unutarnjeg dijela procesa pokretanja na vašem Windows 10 računalu. Zapisnik pokretanja pohranjen je u datoteci C:\Windows\ntbtlog.txt i može se otvoriti vašom omiljenom aplikacijom za uređivanje teksta kao što je Notepad.

Postoje dva načina da omogućite ili onemogućite ovu značajku. Prva metoda je msconfig, GUI alat koji se može koristiti za konfiguriranje različitih opcija pokretanja OS-a. Drugi je alat za konzolu, bcdedit.exe. U ovom članku ćemo pregledati obje metode.
Značajka dnevnika pokretanja je onemogućena prema zadanim postavkama. Da biste to omogućili, morate biti prijavljen kao administrator.
Da biste omogućili prijavu pokretanja sustava Windows 10, učinite sljedeće.
- Pritisnite Pobijediti + R tipke zajedno na tipkovnici i tipkajte msconfig u okviru Run. Pritisni enter.

- Potvrdite UAC prompt ako se pojavi i idite na karticu za pokretanje.
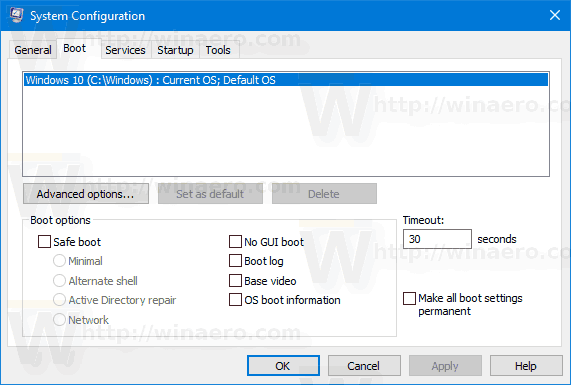
- Tamo omogućite opciju Dnevnik pokretanja ispod Opcije pokretanja skupina.
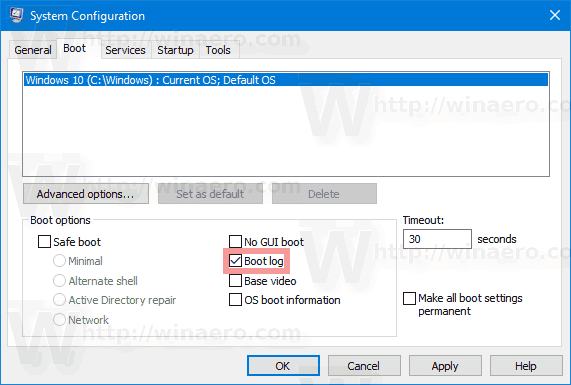
- Možda će se od vas tražiti da ponovno pokrenete Windows 10. Ako kliknete na Ponovno pokrenite, operativni sustav će se ponovno pokrenuti.
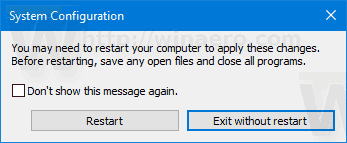 Ovu radnju možete sigurno odgoditi ako imate otvorene nedovršene zadatke.
Ovu radnju možete sigurno odgoditi ako imate otvorene nedovršene zadatke.
Kako omogućiti dnevnik pokretanja pomoću Bcdedit.exe
Isto se može učiniti s ugrađenim uslužnim programom konzole bcdedit.exe. Evo kako.
- Otvorite an povišeni naredbeni redak.
- Upišite ili kopirajte i zalijepite sljedeće:
bcdedit
Nakon što pritisnete tipku Enter, alat će prikazati sve instalirane operacijske sustave i njihove zapise o pokretanju. Morate zabilježiti identifikator OS-a za koji želite omogućiti dnevnik pokretanja. Pogledajte sljedeću snimku zaslona:
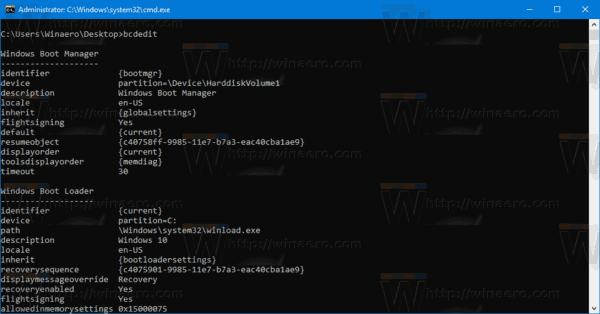
Za trenutno pokrenutu instancu, identifikator {current} može se koristiti za brzu referencu.
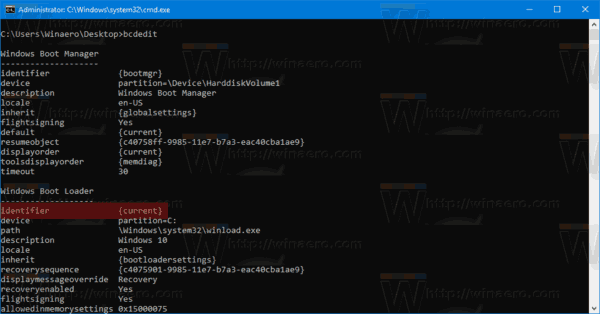
- Da biste omogućili dnevnik pokretanja, pokrenite naredbu
bcdedit /set {IDENTIFIER} dnevnik pokretanja DaZamijenite {IDENTIFIER} stvarnom vrijednošću koju ste zabilježili, npr. {Trenutno}.
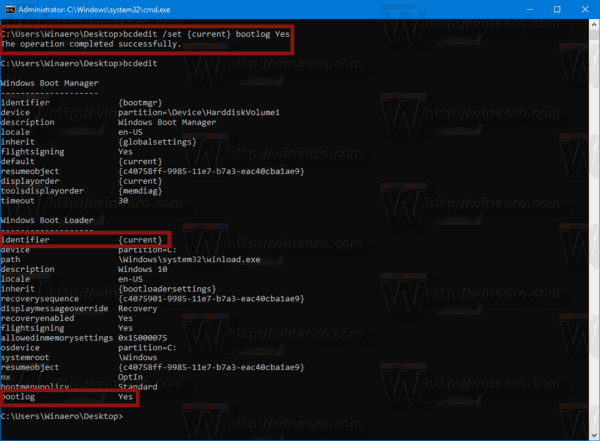
- Da biste onemogućili dnevnik pokretanja, pokrenite naredbu
bcdedit /set {IDENTIFIER} bootlog brOvo će onemogućiti značajku dnevnika pokretanja, što je zadana opcija.
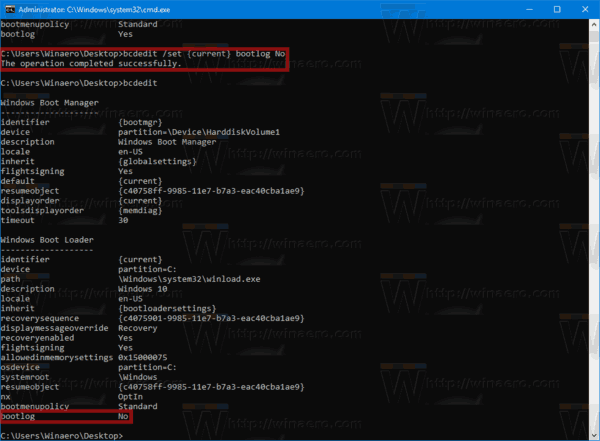
To je to.


