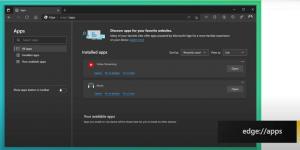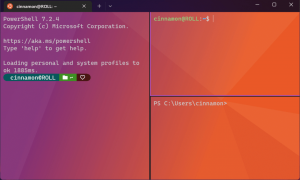Kako onemogućiti zaobljene kutove u sustavu Windows 11
Neki korisnici bi željeli onemogućiti zaobljene kutove otvorenih prozora na Windows 11, jer više vole oštre oblike svog prethodnika. Bolje rade s aplikacijama za snimanje zaslona, bolje se poravnavaju na zaslonu i olakšavaju postavljanje prozora jedan pored drugog. Konačno, možda vam se jednostavno više sviđaju klasični četvrtasti uglovi od modernih.
Oglašavanje
Izlaskom Windowsa 11, Microsoft je značajno preradio svoje korisničko sučelje. Promijenjeno je dosta stvari. Fontovi, boje, ikone su novi. OS uključuje prošireni skup šarenih emojija tečnog dizajnerskog stila.
Windows 11 dočekuje korisnika s modernom programskom trakom s centriranim gumbima aplikacija, Windows Spotlight primijenjenim na radnu površinu i još mnogo toga.
Jedna od vizualnih promjena je novi stil prozorskih okvira. Pokrenute aplikacije imaju zaobljene kutove, što Windows 11 izdvaja od izgleda koji je Microsoft predstavio još u Windowsu 8. Iako izgledaju moderno i svježe, neki ljudi nisu zadovoljni novim stilom.
Zaobljeni kutovi na ekranu zauzimaju prostor i mogu biti neugodni za korisnike s malim monitorima ili kada koriste više prozora. Također, teško je uhvatiti jedan prozor sa zaobljenim kutovima, jer ostavljaju nekoliko piksela s vašom pozadinom oko sebe. Čak ni alati trećih strana ne pomažu uvijek.
Konačno, neke Windows 11 aplikacije i dijaloški okviri još uvijek imaju četvrtaste kutove. Ako često radite s takvim komponentama i aplikacijama, njihov izgled vas može smetati zbog vizualne nedosljednosti.
Onemogućite zaobljene kutove u sustavu Windows 11
Sada već poznati programer Valentin Radu stvorio je malu aplikaciju jednostavnu za korištenje, Win11DisableRoundedCorners. Aplikacija je otvorenog koda i dostupna je na GitHubu. Njegova srž je pametni algoritam koji preuzima simbole za otklanjanje pogrešaka od Microsofta za uDWM.dll datoteka. Korištenjem preuzetih podataka (datoteku uDWM.pdb), aplikacija pronalazi odgovarajuće mjesto u DLL-u i zakrpa ga, vraćajući kod na Windows 10 stil. Ovaj dinamički mehanizam omogućuje da se podržava sve verzije sustava Windows 11, uključujući najnovije verzije Insider Preview! Evo kako ga koristiti.
Da biste onemogućili zaobljene kutove u sustavu Windows 11, učinite sljedeće:
- preuzimanje datoteka Win11DisableRoundedCorners iz svoje početna stranica na GitHubu.
- Raspakirajte aplikaciju iz ZIP arhive u bilo koju mapu po vašem izboru.
- Dvaput kliknite na Win11DisableRoundedCorners.exe datoteku da biste je pokrenuli. Aplikacija će preuzeti simbole, zakrpati DWM i ponovno ga pokrenuti.

- Voila, sada imate oštre četvrtaste kutove posvuda na Windows 11.
To je to! Da biste poništili promjenu, dovoljno je pokrenuti Win11DisableRoundedCorners.exe još jednom. Vratit će zakrpanu sistemsku datoteku, ponovno pokrenuti DWM, čime će se vratiti okrugliji prozori.
Alternativno, možete koristiti drugu aplikaciju, ExplorerPatcher, od istog programera. Možda ste već upoznati s tim. Aplikacija omogućuje fino podešavanje mnogih opcija za korisničko sučelje sustava Windows, npr. vratiti klasična programska traka i izbornik Start.
Evo kako koristiti ExplorerPatcher za onemogućavanje zaobljenih kutova u sustavu Windows 11.
Uklonite zaobljene kutove koristeći ExplorerPatcher
- Preuzmite ExplorerPatcher s svoju web stranicu.
- Pokrenite preuzeto
ep_setup.exedatoteka; instalirat će i pokrenuti aplikaciju. - Nakon što zaslon zatreperi, desnom tipkom miša kliknite programsku traku i odaberite Svojstva, nova stavka koju je dodao ExplorerPatcher.

- u Svojstva dijalog, kliknite na ostalo na lijevo.
- Na desnoj strani kliknite na Onemogući zaobljene kutove za prozore aplikacija opcija.

- Potvrdite UAC upit i sada imate oštre četvrtaste kutove prozora!

Napomena: možete deinstalirati ExplorerPatcher kao i bilo koju drugu aplikaciju ako je se odlučite riješiti. Otvoren postavke (Pobijediti + ja), idite na Aplikacija > Instalirane aplikacijei odaberite Deinstaliraj iz izbornika za ExplorerPatcher unos.
Na kraju, ne manje važno, treba spomenuti još jednu metodu. Ovo je podešavanje registra koje isključuje zaobljene kutove prozora. Međutim, to se više ne odnosi na Windows 11 22H2 i novije. Radi samo s izvornim izdanjem sustava Windows 11, Build 22000.
💡Možete brzo pronaći koju verziju i verziju OS-a imate instaliranu pritiskom na Pobijediti + R, tipkanje winver u Trčanje, i pritiskom Unesi. The O sustavu Windows dijalog će vam pružiti sve potrebne informacije.
Podešavanje registra za onemogućavanje zaobljenih kutova u sustavu Windows 11
- Pokrenite Urednik registra s
regedit.exenaredba. Upišite je u okvir za pretraživanje programske trake i odaberite aplikaciju iz rezultata pretraživanja.
- U uređivaču registra idite na sljedeću granu s lijeve strane: HKEY_CURRENT_USER\Software\Microsoft\Windows\DWM.
- Sada desnom tipkom miša kliknite
DWMtipku u lijevom oknu i odaberite Novo > Dword (32-bitna) vrijednost iz izbornika.
- Imenujte novu vrijednost KoristiteWindowFrameStagingBuffer. Prema zadanim postavkama bit će postavljena na nulu, stoga je nemojte mijenjati.

- Ponovno pokrenite Windows 11 i gotovi ste.
To je to. Da biste kasnije poništili promjenu, uklonite KoristiteWindowFrameStagingBuffer koju ste ranije stvorili i ponovno pokrenite OS da primijenite izmjene.
Pregledane metode daju vam izbor za prilagodbu izgleda OS-a. Izvrsni su za one koji preferiraju drugačiji izgled od Microsoftovog. Ako odlučite isključiti zaobljene kutove u sustavu Windows 11, sada znate što vam je činiti.
Međutim, alati i podešavanja nisu službeni, niti ih Microsoft podržava niti preporučuje. Imajte na umu da na kraju mogu prestati raditi ili se pokvariti zbog nadolazećih ažuriranja OS-a. Ako niste sigurni podržavaju li alati vašu verziju sustava Windows, obratite se programeru, isprobajte ih na virtualnom računalu i/ili izradite sigurnosnu kopiju svojih važnih podataka.
Ako vam se sviđa ovaj članak, podijelite ga pomoću gumba u nastavku. Neće vam puno oduzeti, ali će nam pomoći da rastemo. Hvala na podršci!
Oglašavanje